Selecting your theme
Short url: https://ewp.guide/go/selecting-your-theme
The overall appearance of a WordPress site is controlled by the Theme. Although there is a default theme that comes installed with WordPress, most people will either download a new theme, purchase one, or have one custom designed and built. There are hundreds of places where themes can be downloaded for free and/or for a small fee. One of the best places to start looking for themes is in the official WordPress Themes Directory.
Clicking on the Appearance menu option will default you at the Themes screen. The theme that is currently active is shown at the top left of the screen. The other themes shown are ones that are installed, but not currently in use. To see a preview of your site in another theme (that isn’t currently active), you can click the Live Preview button associated with each theme. While the preview screen is displayed, you’re able to click your site links to view your various pages in the new theme layout as well as make various theme changes. To change your site to another Theme, hover your cursor over the theme you’d like to activate and click the Activate button that appears underneath the Theme. Alternatively, if the preview window is displaying, you can click the Save & Activate button in the top left corner of the window to activate the theme.
If you have any themes installed that are built specifically for the new Full Site Editor, such as the new Twenty Twenty-Two default theme, you won’t be able to preview the theme, unfortunately, as there’s no Live Preview button. At the moment, the only option you’re given for these themes is the ability to activate the theme by clicking the Activate button.
To view more details about a particular theme, hover your cursor over a theme thumbnail image and click on Theme Details. A pop-up window will appear that displays a larger image along with the theme description and other details.
Clicking on the Add New button at the top of the page, or the Add New Theme box that appears after all your theme thumbnail images, allows you to upload a new theme to your site as well as search the WordPress Themes Directory for new themes and install them directly from within your Dashboard.
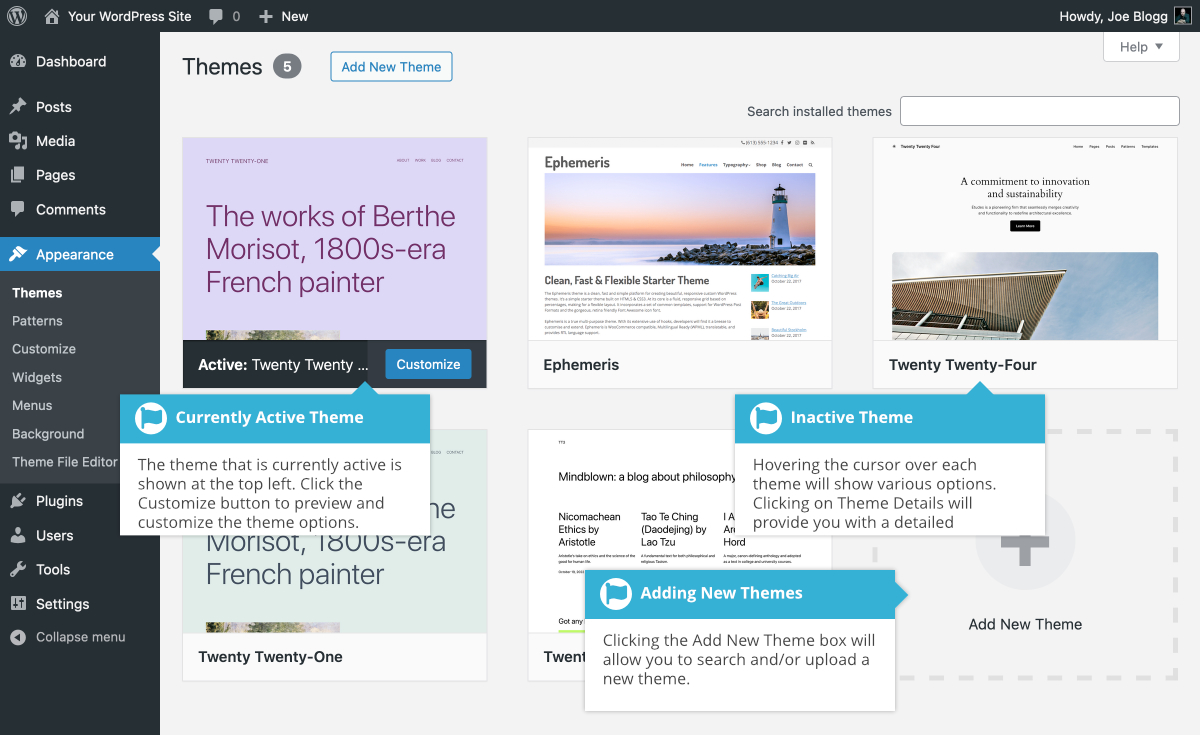
WordPress now enables you to auto-update your Themes and Plugins. When viewing your list of Themes, click the Theme Details button that appears when hovering over each theme, to display the theme details. In the Theme Details popup, click the Enable auto-updates link if you wish to auto-update the theme. The Enable auto-updates link will only be available for plugins and themes that have been downloaded from the Plugin and Theme Directories on WordPress.org, although in the future, it’s possible that some third-party theme developers may decide to also hook into this WordPress feature and use it for their own themes as well.
If automatic updates are turned on for a theme, the link will change to Disable auto-updates, which when clicked, will turn off automatic updates for that theme.
