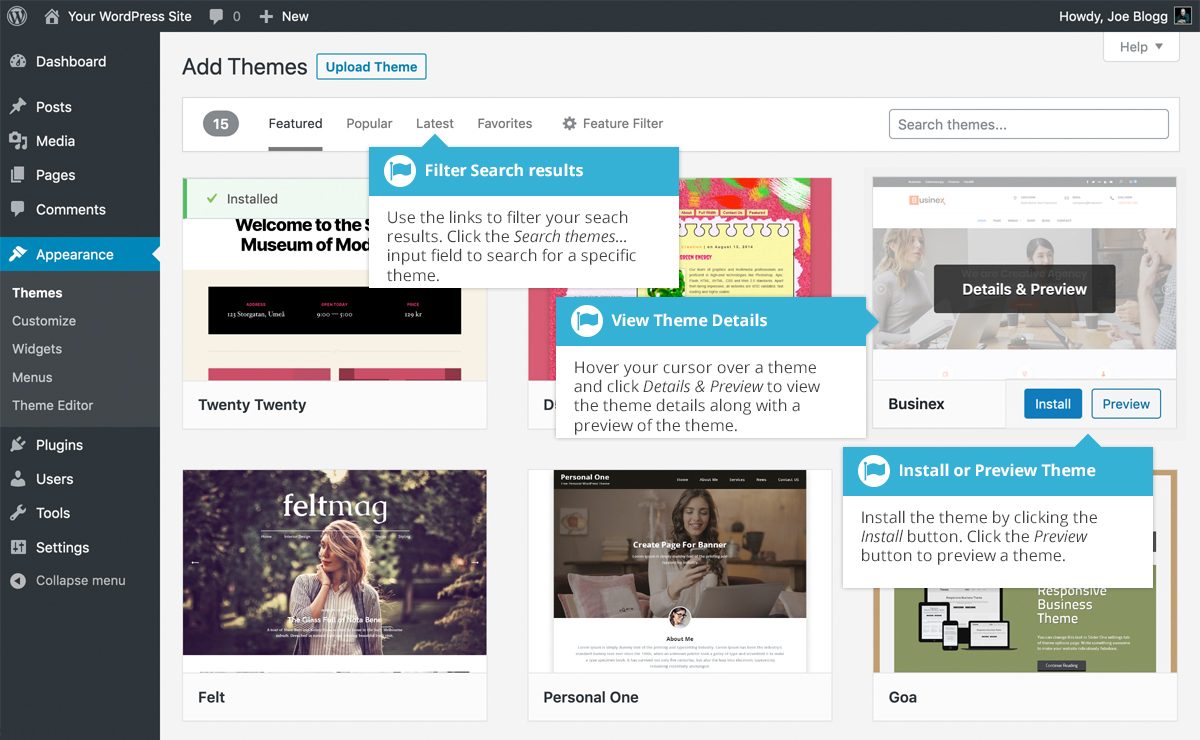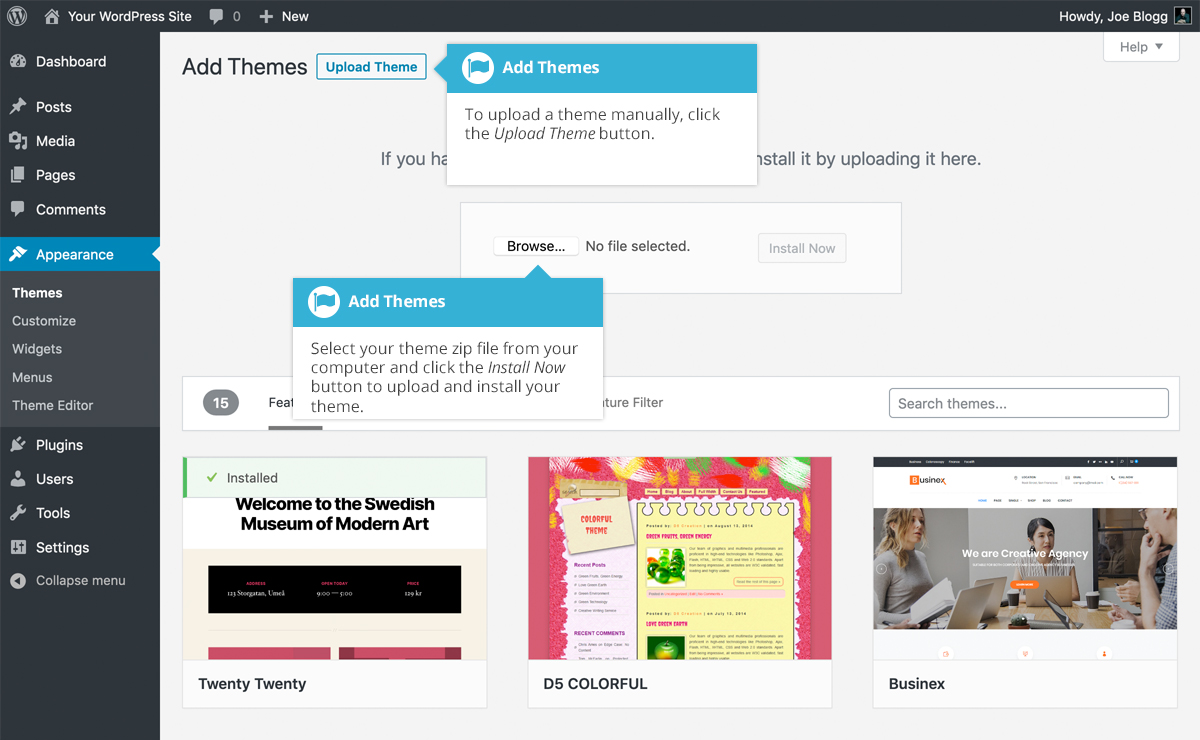Adding a new Theme
Short url: https://ewp.guide/go/adding-new-theme
You’re able to add new themes to your site right within the WordPress Dashboard. At the top of the Themes screen there is an Add New button. Click this button to search and add new themes into your site.
After clicking the Add New button, you’ll be shown the Add Themes screen. It should look similar to the screen below. The Add Themes screen allows you to search and install themes directly from the official WordPress Themes Directory. By default, the screen will show a list of Featured themes.
You can use the links at the top of the page to filter the results to see Featured themes, Popular themes or the Latest themes. Click the Feature Filter link to filter the results based on the Tags you specify. There are Tags for Layout, Features and Subject.
Alternatively, click the Search themes… input field and enter text to search for a specific theme.
Hovering your cursor over each theme thumbnail will display extra buttons. To view the details of a theme along with a preview, click the large Details & Preview button or the smaller Preview button. Clicking the Install button will download and install the theme on your site. After the theme is installed, you will be given the choice to view a Live Preview, immediately Activate the theme or return to the Theme Installer.
On the Add Themes page, you also have the option to manually upload a theme to your site. To upload a theme, click the Upload Theme button at the top of the page.
Select your theme file from your computer by clicking the Browse… button. Your theme file must be uploaded in .zip format.
After clicking the Install Now button, your theme will be automatically uploaded to your site and installed. You are then given the option to preview the theme, activate the theme or return to the Themes page.