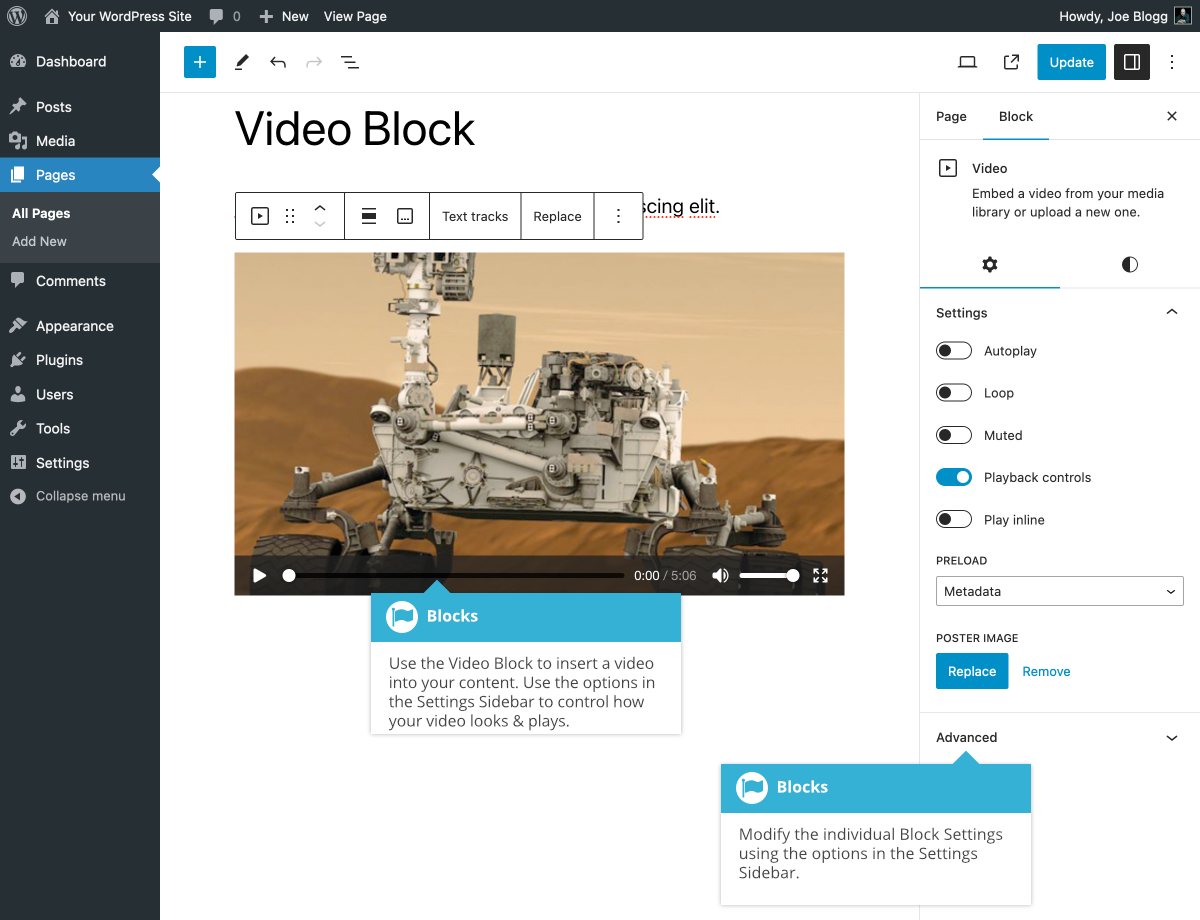Video Block
Short url: https://ewp.guide/go/be/video-block
The Video Block allows you to add a video to your content. You can select a video that you've previously uploaded to your Media Library, or you can upload a new video. You can also just specify the url for a video if you know it. Like the Gallery and Image Blocks, you can also drag ’n drop your video onto the Video Block and it will be automatically uploaded to the Media Library and inserted into the Block. To display a text caption below your video, click in the Add caption section just below the video and type in your caption.
Once you've added your content to your block, there are further options available in the Settings Sidebar. You can set the video to Autoplay and Loop, as well as mute the sound. You can also hide the video controls (i.e. Play/Pause, fullscreen buttons etc.) and specify a poster image for the video. This latter option is really useful if your video doesn't include its own thumbnail image.
It's important to note that this block is different from the YouTube and Vimeo Embed blocks. If you want to embed a video from YouTube or Vimeo, then you should insert the YouTube Embed Block or the Vimeo Embed Block. If you try to paste a YouTube or Vimeo URL into a Video block, it will automatically convert the Video Block to a YouTube Embed Block or a Vimeo Embed Block, as appropriate. The same goes for other video sharing services such as VideoPress. If you try to insert a VideoPress URL into the Video Block, the block will automatically convert to a VideoPress Embed Block. If your block converts to one of these Embed Blocks, you wont have the same options available to you in the Settings Sidebar as you would for a Video Block.
The various options for this block are located within separate Settings (![]() ) and Styles (
) and Styles (![]() ) tabs, in the Settings Sidebar.
) tabs, in the Settings Sidebar.