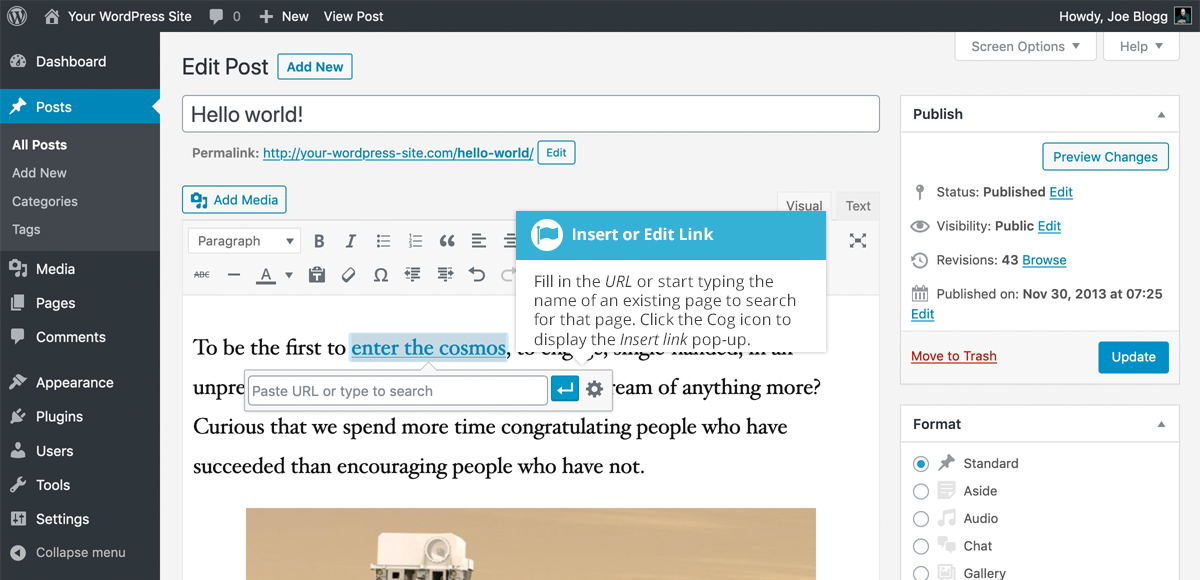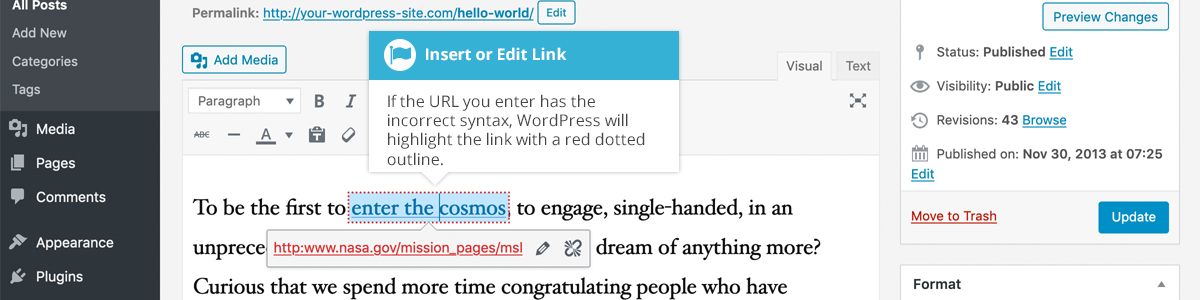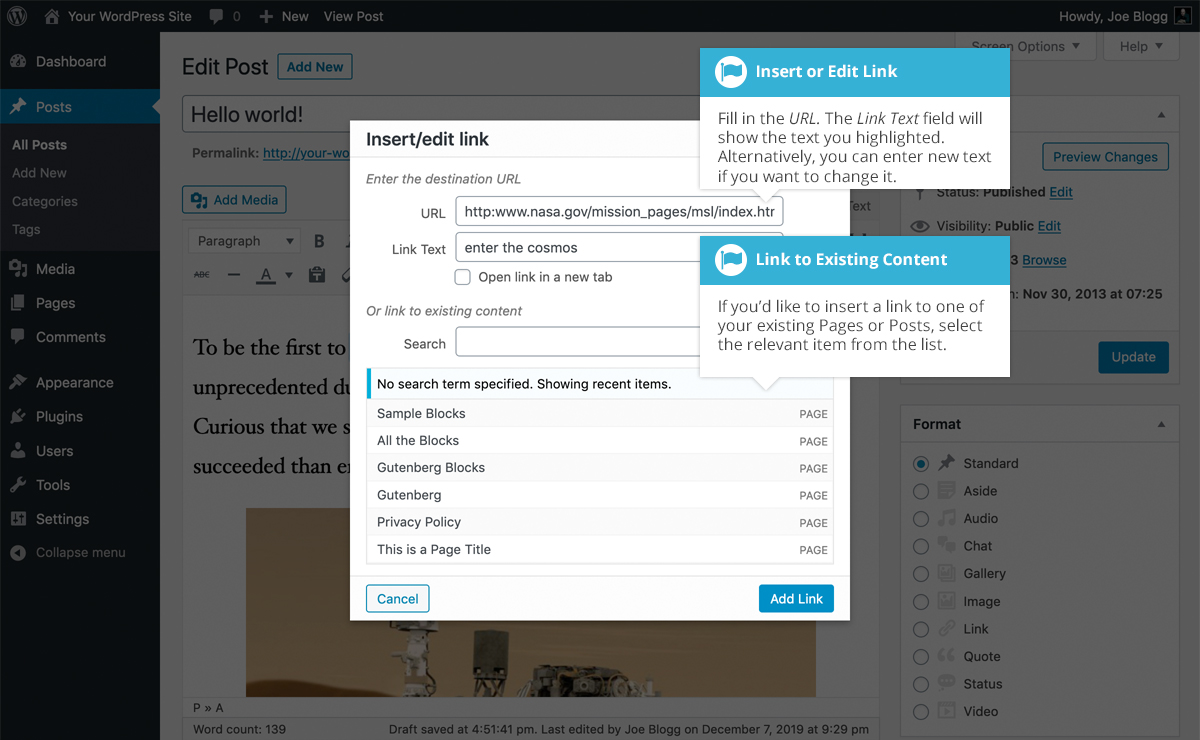Inserting an HTML Link
Short url: https://ewp.guide/go/ce/inserting-an-html-link
Inserting an html link in your Page/Post to one of your own pages or another site is extremely easy. Simply click and drag the cursor and highlight the text that you want turned into a link and then click the Insert/edit link button (![]() ). A small inline link toolbar will display where you can enter your link URL. If you enter a URL without including ‘http://’ in front of it, WordPress will automatically correct it for you. As an example, if you type ‘google.com’ it will automatically correct this to ‘http://google.com’. After you’ve entered your link url, hit your Enter key or click the Apply button (
). A small inline link toolbar will display where you can enter your link URL. If you enter a URL without including ‘http://’ in front of it, WordPress will automatically correct it for you. As an example, if you type ‘google.com’ it will automatically correct this to ‘http://google.com’. After you’ve entered your link url, hit your Enter key or click the Apply button (![]() ) to save your changes.
) to save your changes.
If you don’t select any text prior to clicking the Insert/edit link button, it will use the URL that you enter as the link text.
You can also insert a link to one of your existing Posts or Pages by simply typing the Post or Page name and then selecting it from the list that displays. As you type the Post/Page name the list will re-populate based on matching results.
If the URL that you enter in the inline link toolbar has the incorrect syntax, WordPress will let you know by highlighting the link with a red dotted outline. When this happens, simply click the link to display the inline link toolbar again and then click the Edit button (![]() ) to edit the URL you entered.
) to edit the URL you entered.
If you wish to display the pop-up window that previously displayed prior to WordPress 4.5, click the Link options icon (![]() ). This pop-up is also useful if you wish to have your link open in a new tab/window when clicked as it gives you access to the Open link in a new tab checkbox.
). This pop-up is also useful if you wish to have your link open in a new tab/window when clicked as it gives you access to the Open link in a new tab checkbox.
If you’re displaying the pop-up window, simply fill in URL and the Title and then click the Add Link button.
- URL – URL of the page or website that you would like to create a link to
- Link Text – The text that you highlighted prior to clicking the Insert/edit link button will be automatically displayed
- Open link in a new tab – When someone clicks the link you can have it open in the same window (default setting) or have it open in a new browser window/tab
Alternatively, if you’d like to add a link to one of your existing Posts or Pages, select the relevant page from the supplied list. If you have a large number of pages within your site, you can type the Page or Post name in the Search field to make it easier to find. As you type, the list will re-populate based on matching results. After selecting one of your existing pages, the link will be updated in the URL field. Click the Add Link button to add your link.
See also: