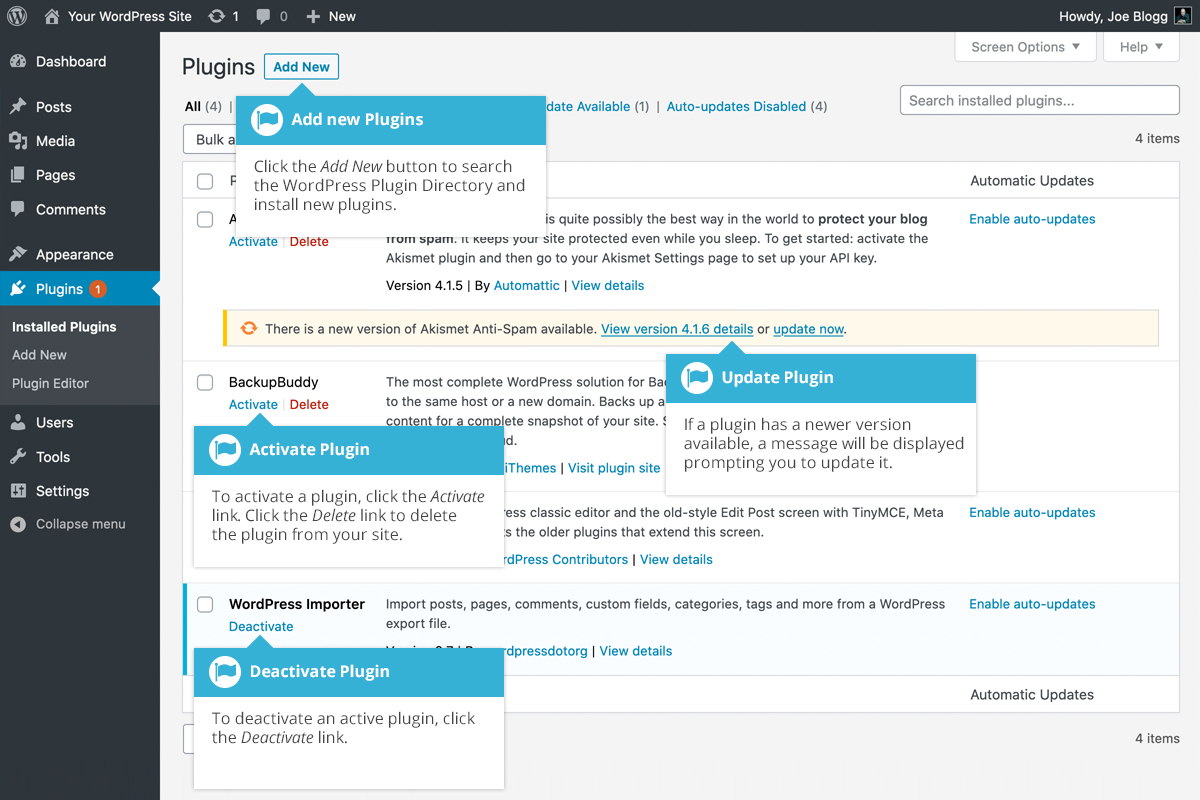Plugins
Short url: https://ewp.guide/go/plugins
Plugins extend and expand the functionality of WordPress. Once a plugin is installed, you may activate it or deactivate it here. There are thousands of plugins available that provide a huge range of functionality. The easiest place to find them is within the official WordPress Plugin Directory. You can search and install new plugins by clicking on the Add New button at the top of the page or the Add New link in the left-hand navigation menu.
Once a plugin has been added to your site, it needs to be ‘turned on’. To do this, click the Activate link to activate it. Depending on the plugin, you might also find that there are settings that need to be configured.
Activated plugins will be displayed with a different coloured background within your list of plugins. They will also be highlighted with a blue vertical bar down the left side of the row.
If any of your installed plugins have available updates, a small number will appear next to the Plugins menu option. The number will advise you as to how many plugins have updates available. A message will also be displayed just below the plugin name and description, advising that it has an update, along with a link that allows you to view the details for the new version and another link for updating the plugin.
Prior to updating a plugin, it’s wise to verify that the plugin functionality hasn't changed significantly as to adversely affect your site. It’s also recommended to check that the plugin and your site still works as expected, once it has been updated.
When you click the update now link just below the plugin description, the plugin will automatically update whilst you remain on the Plugins page. You will be notified when the plugin has completed updating.
If you have plugins that have been deactivated because you’re no longer using them, it’s good practice to remove them from your site. You can do this by clicking the Delete link underneath the plugin name.
WordPress now enables you to auto-update your Themes and Plugins. When viewing your list of plugins, click the Enable auto-updates link next to the plugin that you wish to get automatic updates. The Enable auto-updates link will only be available for plugins and themes that have been downloaded from the Plugin and Theme Directories on WordPress.org, although in the future, it’s possible that some third-party plugin developers may decide to also hook into this WordPress feature and use it for their own plugins as well.
If automatic updates are turned on for a plugin, the link will change to Disable auto-updates, which when clicked, will turn off automatic updates for that plugin.
See also: