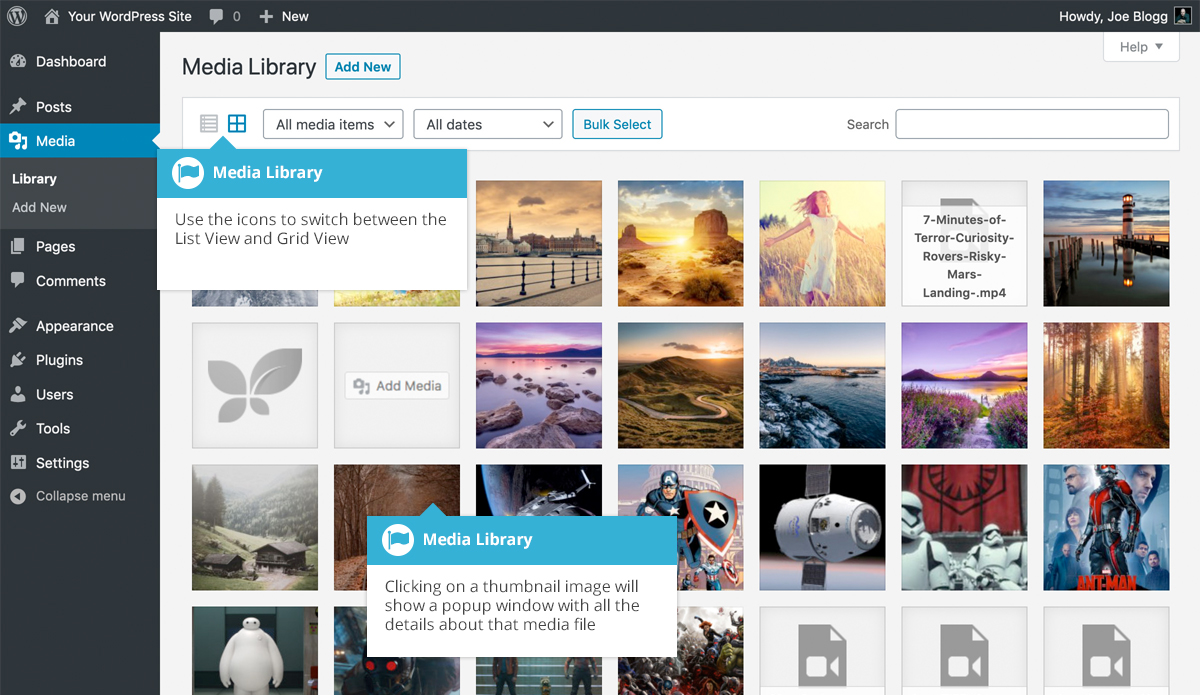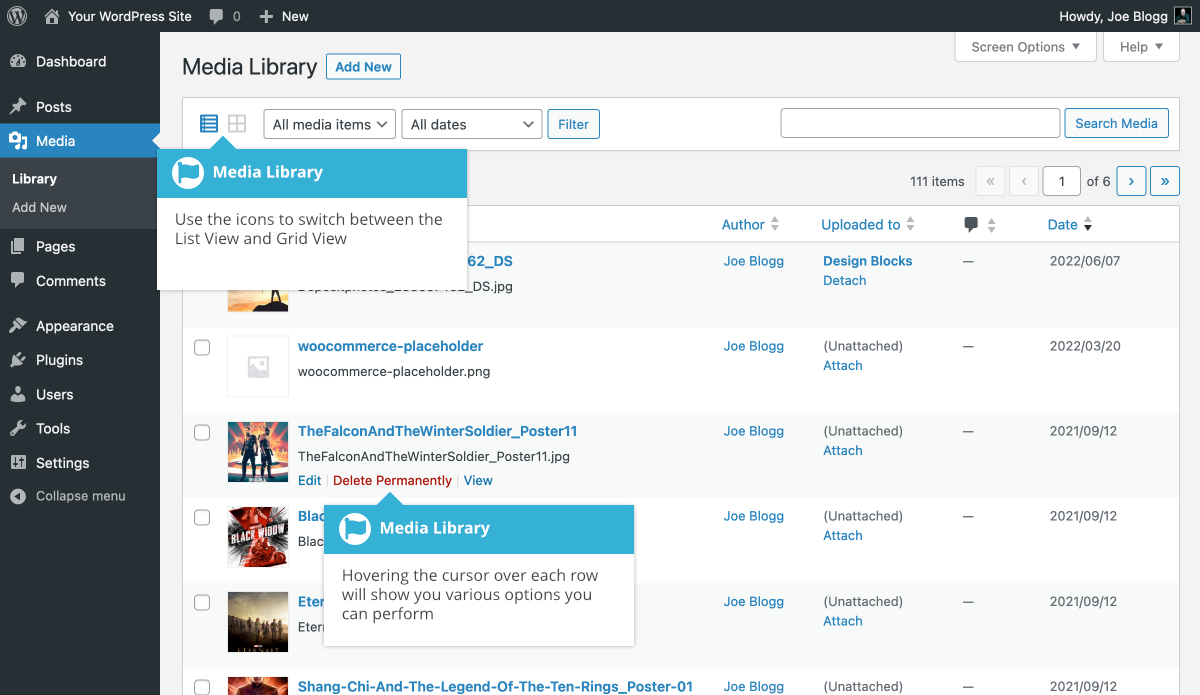Media Library
Short url: https://ewp.guide/go/media-library
The Media Library is where you can find all the files that you’ve uploaded. There are two different types of views you can select from when viewing your media library. You can click the List View icon (![]() ) to display your images in a list, or you can click the Grid View icon (
) to display your images in a list, or you can click the Grid View icon (![]() ) to view your images in a Grid layout.
) to view your images in a Grid layout.
The Grid View will display a grid of thumbnail images for each of your media files. By default, it will show the first 80 images in the Grid view. To view more images, click the Load more button at the bottom of the page.
The List View will display your images vertically down the page, over multiple pages. By default, it will display 20 images per page but you can change this number by clicking the Screen Options link at the top-right of the page and changing the Number of items per page.
Both views show the most recently uploaded files first. There are also dropdown lists that allow you to filter the list of files that are currently being displayed, along with a search field to help search for files.
Within the List View, the list of files contains a small thumbnail version of the image or file, the file title and the file name along with the file extension which shows the type of file (JPG, MP3, etc.), the name of the Author who uploaded the file, the Page or Post which the image was uploaded to, the number of comments and the date the file was uploaded.
When hovering your cursor over each row in the List View, a few links will appear beneath the file name.
- Edit – Allows you to edit the file properties such as Title, Alt Text, Caption and Description. You can also perform some basic image manipulation
- Delete Permanently – Deletes the file permanently from the Media Library
- View – Will take you to the display page for that file
See also: