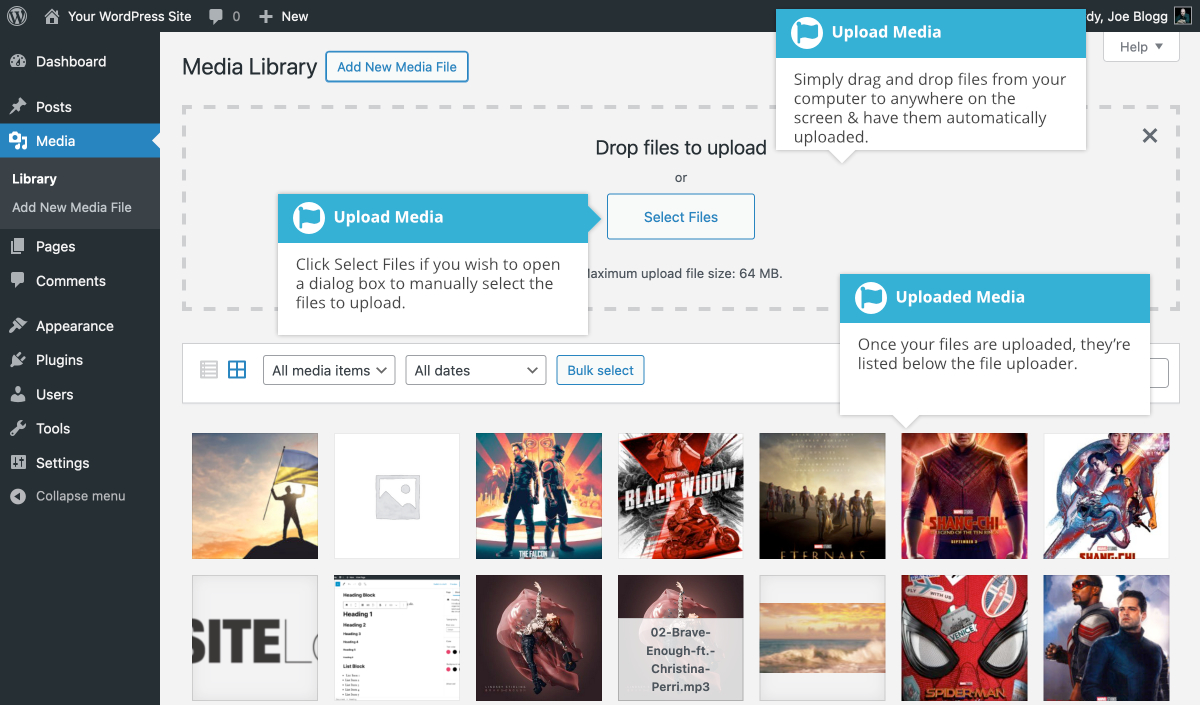Adding a File to the Media Library
Short url: https://ewp.guide/go/adding-a-file-to-the-media-library
To add a new file to the Media Library, click on the Add New Media File link in the left-hand navigation menu or the Add New Media File button at the top of the page.
If you click the Add New Media File button when you’re viewing the Media Library in the List View, or click the Add New Media File link in the menu, simply drag your images from wherever they are on your computer, into the area marked Drop files to upload. Your file(s) will be automatically uploaded.
Once your images or files are uploaded, they’re listed below the file uploader. If you’d like to edit the file properties, click the Edit link next to the file. If you simply want to copy the URL of the uploaded file, click the Copy URL to clipboard button.
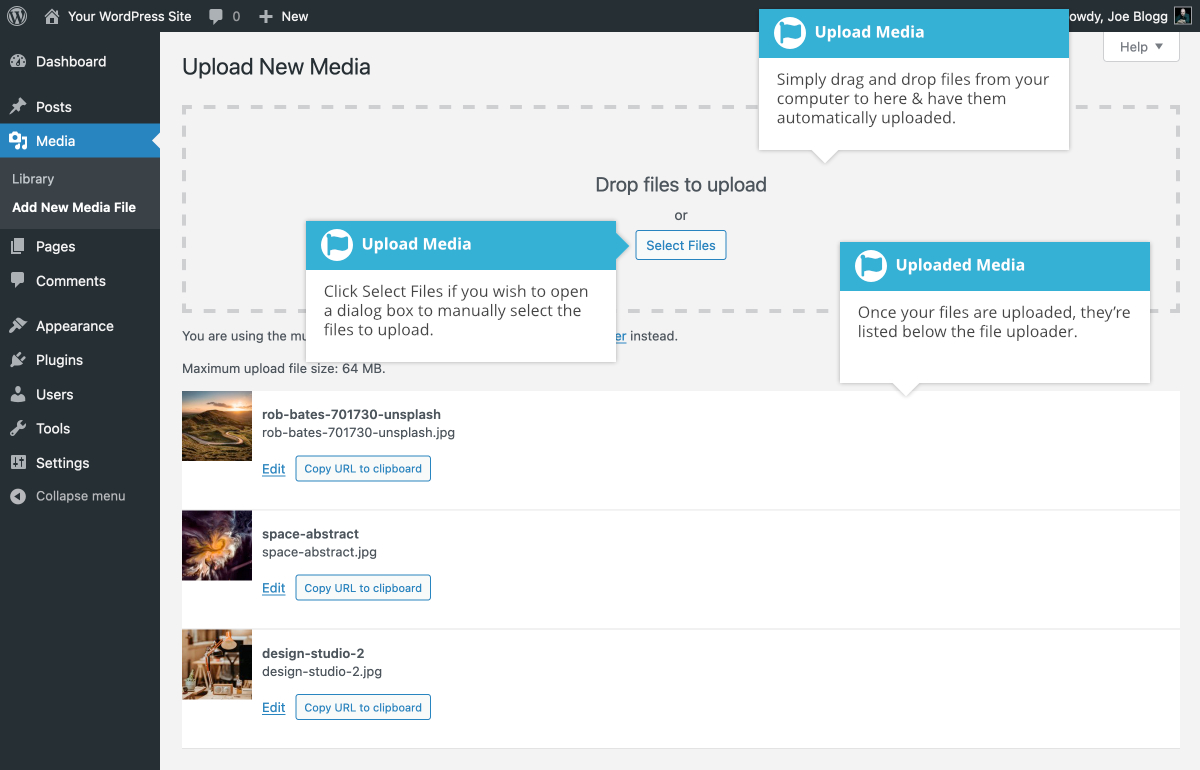
When you’re viewing the Media Library in the Grid View, you can drag your images from wherever they are on your computer, to anywhere on the screen. Your file(s) will be automatically uploaded. You don’t even need to click the Add New Media File button.
If you do click the Add New Media File button when you’re viewing the Media Library in the Grid View, you can either drag your images from wherever they are on your computer, to anywhere on the screen, or you can select your images using the Select Files button and then browsing to your files on your computer and selecting the files that you’d like to upload, using the dialog window that is displayed. Your file(s) will then be automatically uploaded.
Once your images or files are uploaded, they’re displayed below the file uploader, with the rest of your media.