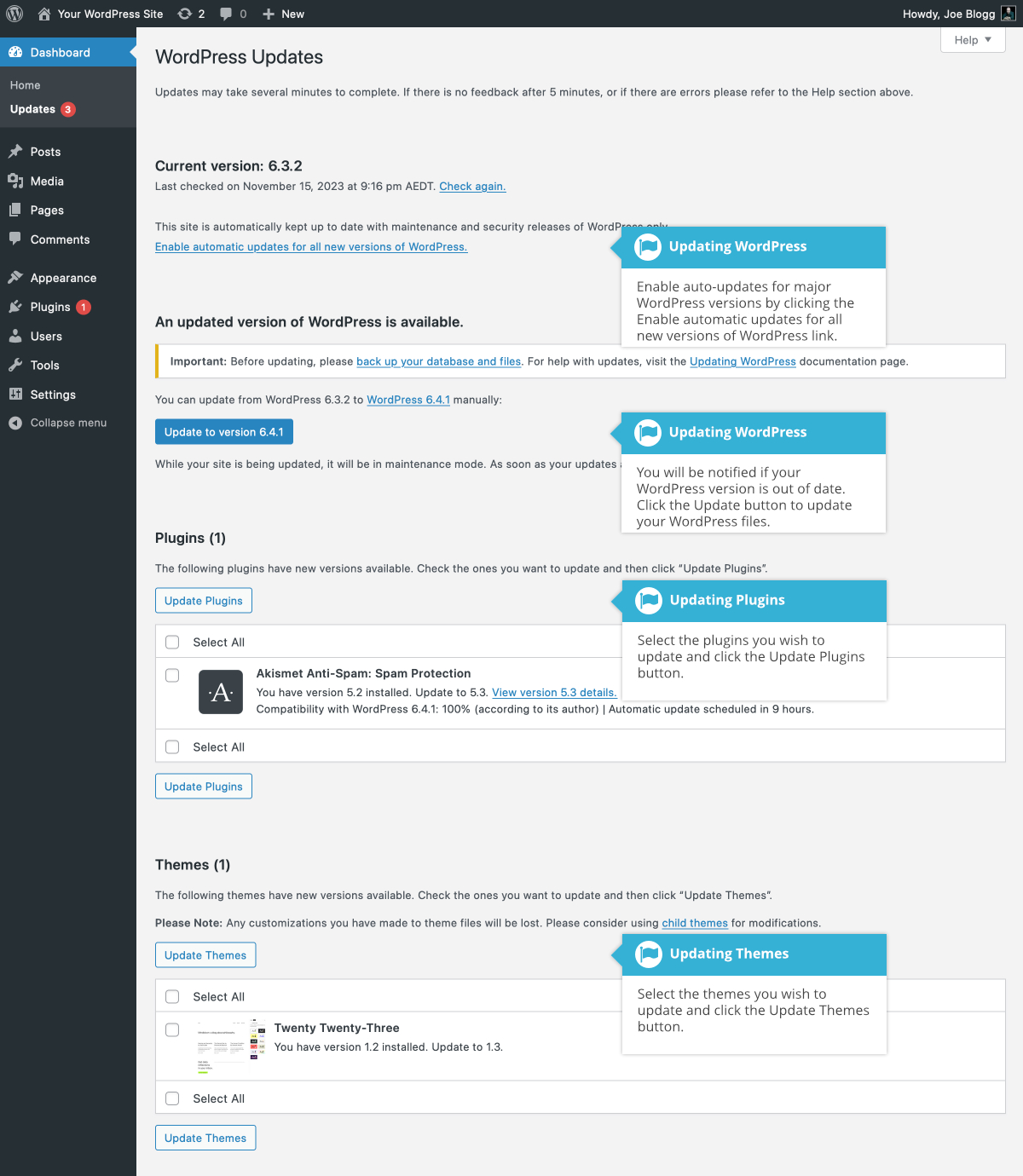Keeping your Site Updated
Short url: https://ewp.guide/go/keeping-your-site-updated
From time to time, themes, plugins & WordPress will require updating. Updates typically happen when developers release security patches or add extra functionality.
It’s good practice to keep your themes, plugins & WordPress version updated to the latest versions. The top two reasons for sites being hacked are insecure passwords & outdated (vulnerable) software.
In an effort to promote better security and to streamline the update experience, WordPress will automatically update itself, if it’s able to, whenever a minor version is released (e.g. v6.1.4, v6.2.3, v6.3.2). These minor releases are usually for maintenance and security purposes or translation file updates.
WordPress can also automatically update itself for major versions as well (e.g. v6.1, v6.2, v6.3). On existing websites, these major version auto-updates need to be turned on manually by clicking the Enable automatic updates for all new versions of WordPress link on the Updates page. For brand new websites created with WordPress 5.6 and above, the major version auto-updates will be turned on by default.
WordPress can also auto-update your themes and plugins, but these need to be turned on for each individual theme and plugin. You can turn on Theme and Plugin auto-updates on the Themes and Plugins screens, respectively.
Once your site is auto-updated your site administrator will be notified by email. If your WordPress installation can’t update itself automatically for one reason or another, your site administrator will be notified of this as well.
To update your WordPress version manually or to update your themes and plugins, hover your cursor over the Dashboard menu option in the left-hand navigation menu and in the fly-out menu, click the Updates link. Alternatively, click the Dashboard menu option and then click the Updates link underneath.
The Updates page is divided into three sections. If your version of WordPress requires updating, this will be displayed at the top of the page. Below that, you’ll be notified of any plugin updates and below that again, theme updates.
Updating your WordPress version is as simple as clicking the Update button. WordPress will download the necessary files, perform a validation of those files and then automatically update your site.
Before updating your site, it’s always wise to perform a backup first, just in case something unfortunate happens during or after the installation.
If there are any plugins that can be updated, these will be listed in the Plugins section on the page. To update your plugins, tick the boxes next to each of the plugins you wish to update and then click the Update Plugins button. The new plugin files will be downloaded and automatically installed.
If there are any themes that can be updated, these will be listed in the Themes section on the page. To update your themes, tick the boxes next to each of the themes you wish to update and then click the Update Themes button. The new theme files will be downloaded and automatically installed.
After your site has been updated, no matter whether it’s been done automatically, manually or just themes and plugins, it’s a good idea to give your site a quick test to make sure it’s functioning as expected. This will ensure that the new themes, plugins or even WordPress itself hasn’t introduced new functionality that adversely affects your site or changes how your site operates.