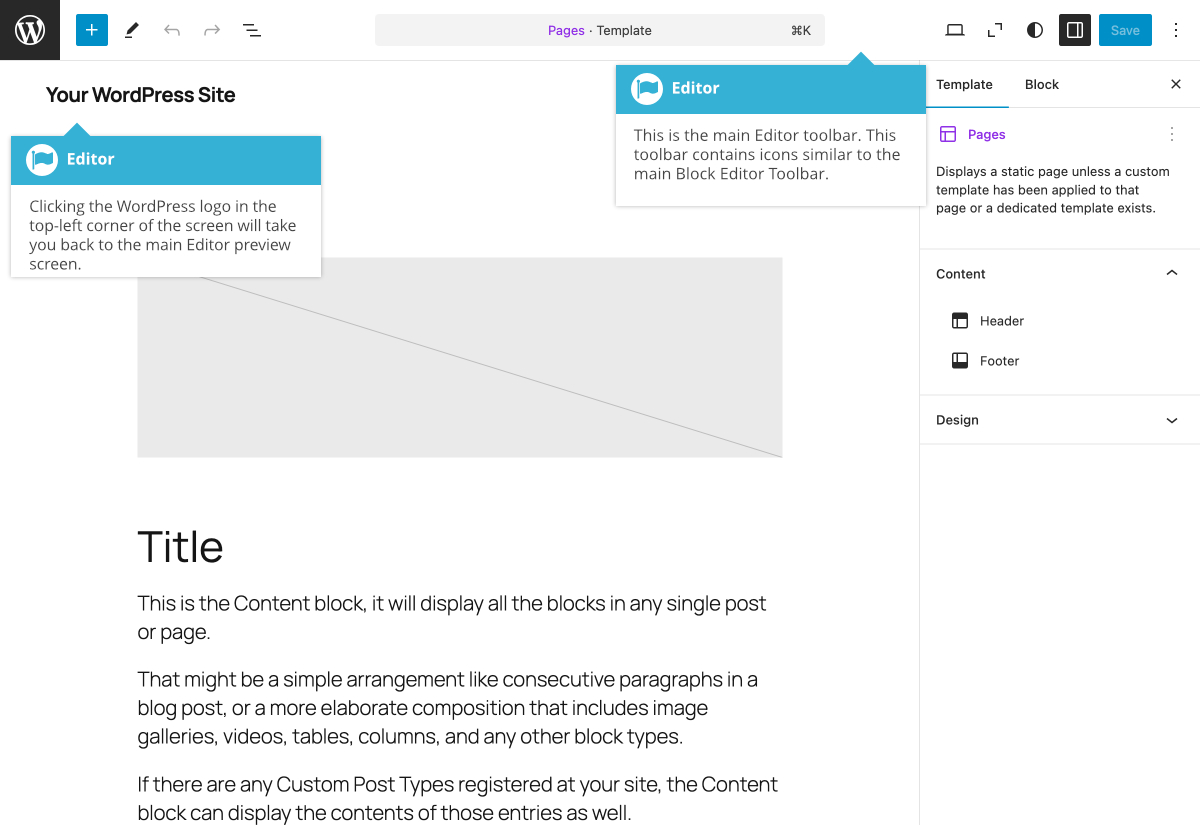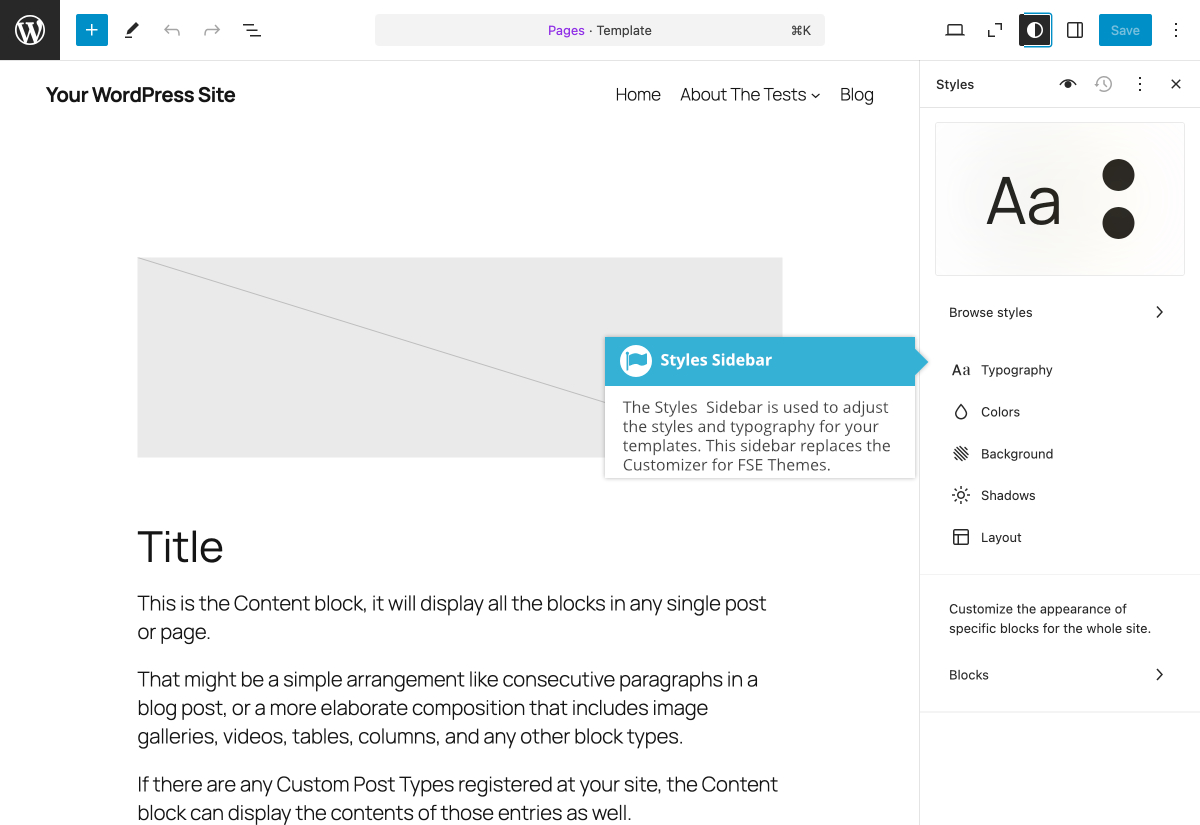Editor Tools
Short url: https://ewp.guide/go/editor-tools
After clicking the Editor menu option, the Full Site Editor (FSE) will appear. The initial screen that appears will show a preview of your site, along with the left- hand menu. Clicking on this preview image will take you into the actual Block Editor. The Full Site Editor now allows you to edit Page content, as well as edit your site templates, which makes it a little more confusing to use.
The normal left-hand Dashboard menu will not be displayed whilst in the editor, and unlike the Block Editor, when editing your Posts or Pages, there’s no option to make it display. When you’re editing the theme within the Editor, clicking the WordPress logo in the top-left corner of the screen will toggle the main navigation down the left-hand side of the page, and return you to the main Editor preview screen. When you’re on the main Editor preview screen, clicking the WordPress logo will exit out of the Full Site Editor and return you to the main WordPress Dashboard.
There are five main areas within the Full Site Editor:
Navigation
The Navigation option allows you to manage all your Navigation Menus used throughout your theme.
Styles
The Styles option allows you to select from one of the ready-made style combinations from your theme. If your theme doesn’t support multiple styles, you’ll be taken directly into the Editor where you can edit your theme templates or customise the typography, colours or layout for the current style.
Pages
The Pages option allows you to browse and edit pages on your site.
Templates
The Templates option allows you to manage and edit your theme Templates, along with providing the ability to create new templates.
Patterns
The Patterns option allows you to manage and edit Patterns and Templates Parts.
Whilst you can’t edit the Patterns that are included in your theme, you can add new Patterns within this section.
To edit one of your theme’s Templates, click on the Templates menu option in the left-hand navigation, this will show you a list of all the templates with your current theme. Clicking on one of the template names, such as the ‘Pages’ template, will allow you to edit the actual template.
When you’re editing a template, you’ll find that most of the tools/icons in the main Editor Toolbar at the top of the screen will be familiar to you if you’ve been using the Block Editor. There are a couple of notable exceptions though.
The section in the centre of the Editor Toolbar tells you which template you’re currently editing. It also gives you access to the new Command Palette by clicking on it. Clicking the WordPress logo in the top-left of the screen will exit you out of the editor and display the left-hand navigation, along with showing you the different template parts. In the Settings Sidebar you’ll also see a list of all the Templates Parts that make up the current Template.
In the top-right of the screen you’ll find a Settings icon (![]() ) which toggles the Settings Sidebar open and closed, just like in the Block Editor. Next to this is the Styles icon (
) which toggles the Settings Sidebar open and closed, just like in the Block Editor. Next to this is the Styles icon (![]() ), which toggles the Styles Sidebar open and closed. The Styles Sidebar is where you change the Colors, Typography settings and other options. This Styles Sidebar is replacing the Customizer, for FSE Themes.
), which toggles the Styles Sidebar open and closed. The Styles Sidebar is where you change the Colors, Typography settings and other options. This Styles Sidebar is replacing the Customizer, for FSE Themes.