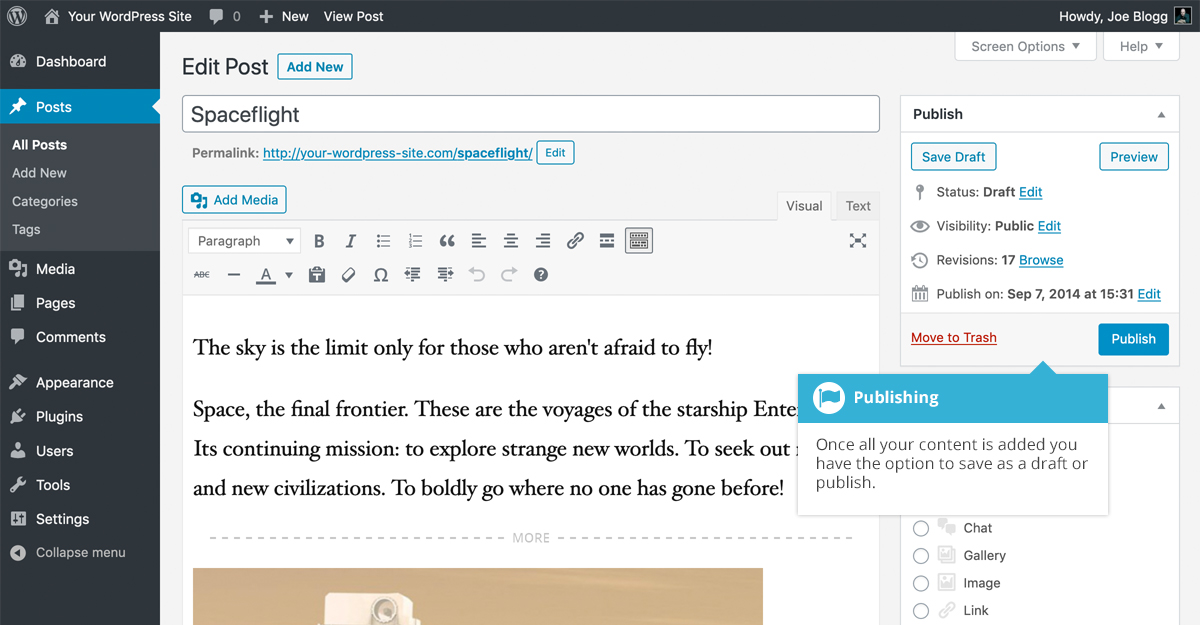Saving and Publishing content
Short url: https://ewp.guide/go/ce/saving-and-publishing-content
Once you’ve added all your content to your Page or Post you have the option of Saving the Page as a Draft or Publishing the page. Clicking the Save Draft button will simply save your Page/Post. This is handy if you would like to come back at a later date to add more content or if you’re simply not ready to publish yet.
Clicking the Publish button will save your Page/Post and publish it on your website.
Clicking the Preview button will show you a preview of the current Page/Post.
There are also several options available when saving. By default the Status is set to Draft but this can be changed by clicking the Edit link just to the right of Status: within the Publish panel.
- Pending Review means the draft is waiting for review by an editor prior to publication.
- Draft means the post has not been published and remains a draft for you.
You can also change the visibility of the Page by clicking the Edit link just to the right of Visibility: within the Publish panel.
- Public is the default and means the page is viewable to all. There is also an option to make the Post ‘sticky’. Sticky posts are placed at the top of all blog posts and stay there even after new posts are published.
- Password Protected allows you to assign a password to your page. Only people who have the password will be able to access the page.
- Private hides the content from the public completely. Normal users and visitors will not be aware of private content. You will only see the private content when you are logged into your WordPress blog.
Just below the Title for your content is the full URL for your Page or Post. Clicking this will take you to the published page, or if the page hasn’t been published yet, a preview of the page. Clicking the Edit button next to the URL allows you to change the Permalink (i.e. the URL) of the Page or Post. You might decide to do this for improving SEO (Search Engine Optimisation). Most times though, you’ll simply leave the default URL which WordPress automatically generates based on your Page/Post Title.
By default, when you click the Publish button your Page/Post is published immediately. To change this, click the Edit link just to the right of Publish immediately within the Publish panel. You can then select the date and time that you’d like to schedule your Page/Post to be published. You must also click the Publish button when you have updated the date and time fields to publish at the desired date and time.