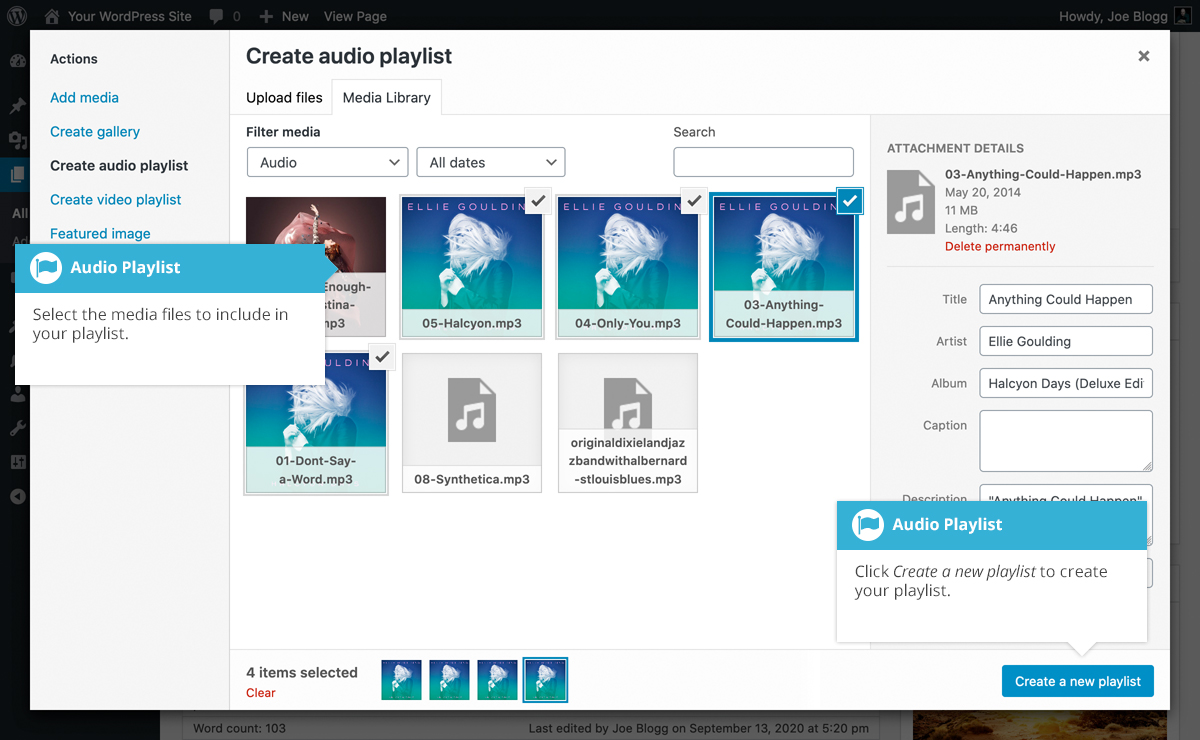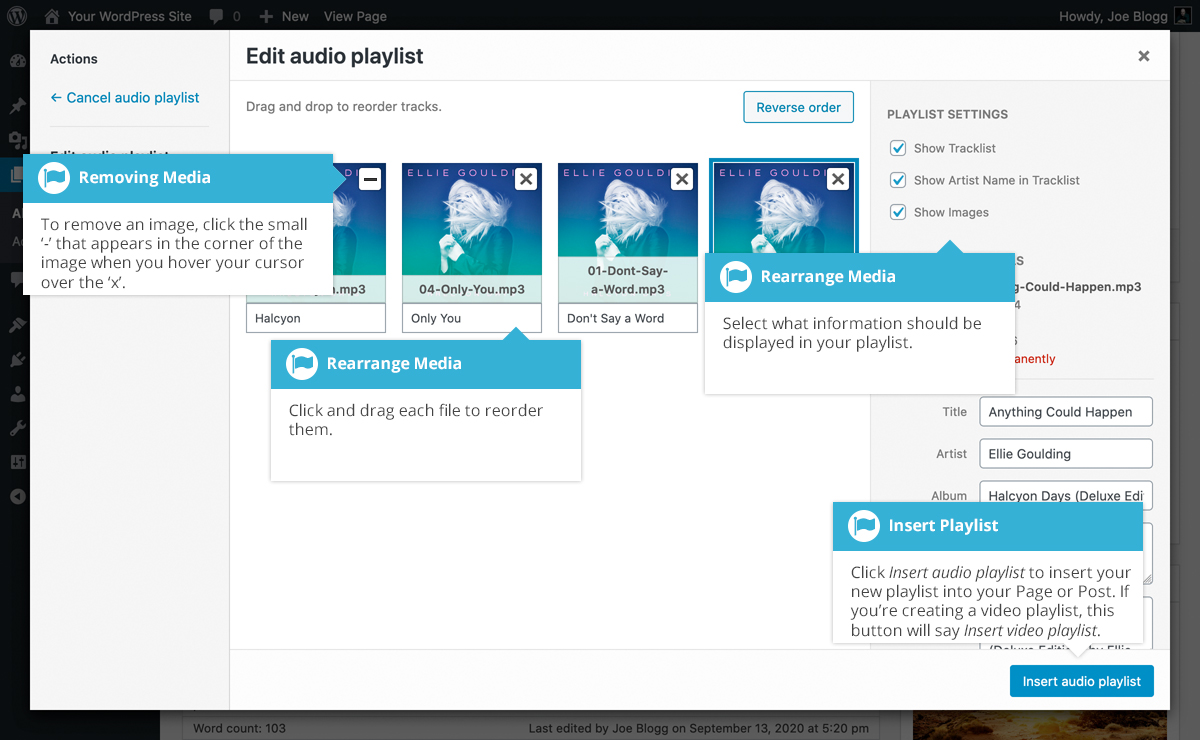Insert an Audio or Video Playlist
Short url: https://ewp.guide/go/ce/insert-audio-video-playlist
Inserting an audio or video playlist is almost identical to inserting an image gallery. Click the Add Media button (![]() ). A pop-up window will display that looks the same as the one that displays when you add an image to your Page/Post. You can upload new media files to use in your playlist or you can simply choose from your previously uploaded files.
). A pop-up window will display that looks the same as the one that displays when you add an image to your Page/Post. You can upload new media files to use in your playlist or you can simply choose from your previously uploaded files.
By default, you’ll be shown a list of your previously uploaded files. If you’d like to upload a new media file, click on the Upload Files link at the top of the pop-up window or simply drag ’n drop your new images into the pop-up window.
To create an audio playlist, click the Create audio playlist link in the left-hand navigation. The pop-up window will display a list of your audio files.
Alternatively, to create a video playlist, click the Create video playlist link in the left-hand navigation. The pop-up window will display a list of your video files.
After selecting your media files, click the Create a new playlist button at the bottom of the pop-up window. The window will change so that only the selected media files are shown.
All the media files that appear will be used within your playlist. To reorder the files simply click on a file and drag it to its new position. You can change the title for each file by clicking the text below each file and then typing in your new title. Alternatively, click each file and then update the Title, Caption and Description on the right-hand side of the pop-up window.
If you decide you no longer want a certain media file to appear in your playlist, click the small ‘-’ that appears in the top right corner of the file when you hover your cursor over the ‘x’.
You can change how your playlist appears in your page by selecting which items you’d like to appear.
When inserting an audio playlist you have the following display settings.
- Show Tracklist – Ticking this checkbox will show a list of all the audio files within your playlist
- Show Artist Name in Tracklist – Ticking this checkbox will show the artists name next to each track name
- Show Images – Ticking this checkbox will show any associated audio file images
When inserting a video playlist you have the following display settings.
- Show Video List – Ticking this checkbox will show a list of all the video files within your playlist
- Show Images – Ticking this checkbox will show any associated video file images