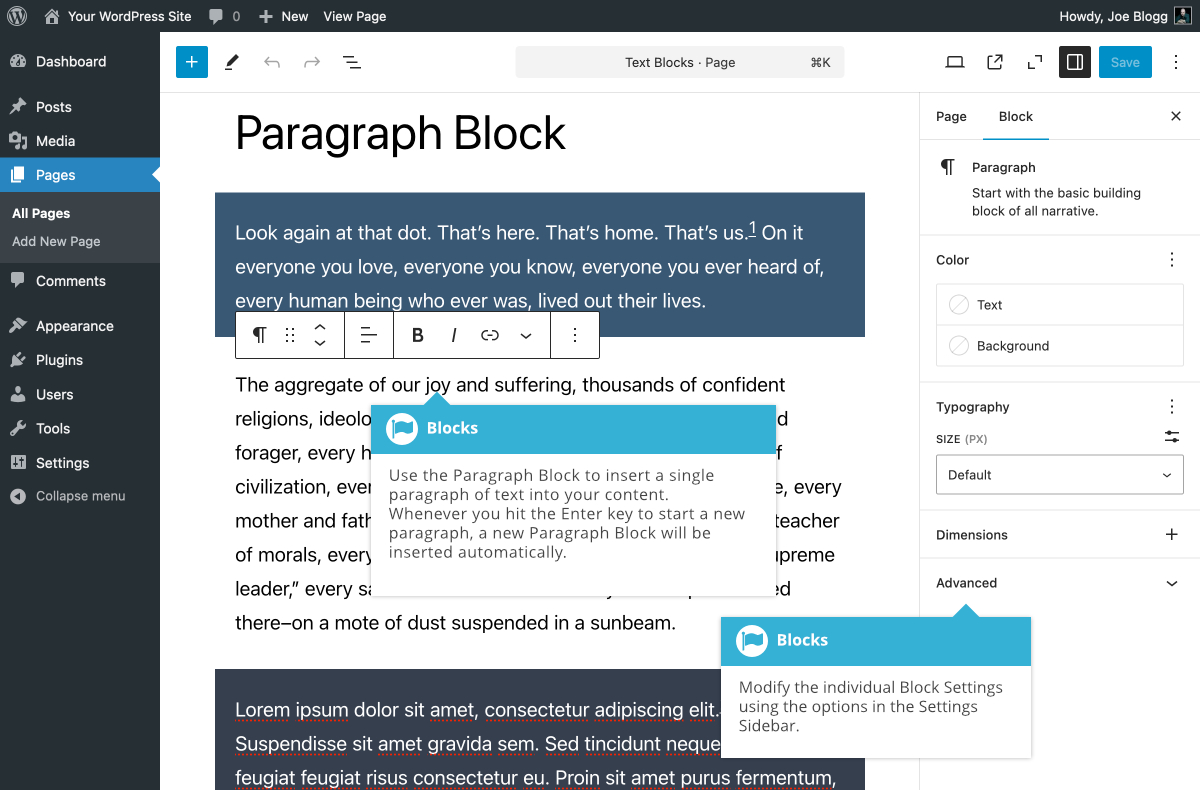Paragraph Block
Short url: https://ewp.guide/go/be/paragraph-block
The Paragraph Block allows you to enter a paragraph of text. Each paragraph is a new block so when you hit the Enter key to start a new paragraph, a new Paragraph Block will be automatically inserted as you continue to type.
Once you've added your content to your Paragraph Block, there are further options available in the Settings Sidebar.
You can change the Text and Background colours, and various Typography settings like Font size, Appearance, Line height, Letter case, & Letter spacing. The Size dropdown field has some preselected font sizes such as Small, Normal, Medium, Large and Huge. The exact size of these, and the names, will be dependent on the theme that you're currently using.
You can set a custom font size by selecting the Custom option from the dropdown and then entering a number in the input field. Clicking the PX label allows you change the unit from using absolute units like Pixels (PX) to using relative units such as Em or Rem.
If you’ve entered in a custom font size and decide you want to revert back to one of the default theme sizes, simply click the Use size preset icon to revert back to the Size dropdown rather than the input field. This will allow you to then select one of the predefined theme font sizes such as Small, Normal Large etc….
Before you can add a Drop Cap or another typography setting like Appearance, Line Height, or one of the many other settings, you need to enable each individual setting within the Typography panel by clicking the Typography options icon (![]() ) and then selecting the Typography setting that you’d like to use. Once enabled, each of the relevant typography settings will then appear, allowing you to take
) and then selecting the Typography setting that you’d like to use. Once enabled, each of the relevant typography settings will then appear, allowing you to take
advantage of them.
If you wish to take advantage of the extra Typography settings, you will need to manually enable them on every single Paragraph Block that you wish to use them on. Unfortunately, enabling them on one block doesn’t automatically enable them on any other block.
The Drop Cap switch allows you to turn the first character in the paragraph to a Drop Cap. A Drop Cap is where the first letter of a paragraph is enlarged to “drop” down two or more lines. Drop Caps are typically used to grab a readers attention. The Drop Cap will only display when the block is not selected. When you're adding content to your paragraph block, or editing existing content, the first character will display the same size as the rest of the paragraph text, until you move the cursor out of the block (i.e. unselect it).
The background and text colours can be changed using the Color option in the Settings Sidebar. By default, there are a number of pre-selected colours to choose from. Depending on your theme, the available colours you see may be different to the colours shown below, so as to match the styles within your particular theme. When you click on the colour you wish to change, a small popup will appear that shows a colour swatch for the the current colour along with the available pre-selected colours for your theme. You can choose one of the pre-selected theme colours by simply clicking on them, or click the colour swatch at the top of the popup to display another popup with a colour picker. The colour picker will allow you to select a completely custom colour, if you’d prefer to use a different colour to the default colours.
If the colour combination that you select for the background and text are hard to read, you'll be prompted with a warning advising you of such. In this instance, it's advisable to use either a brighter background and darker text colour, or a darker background and a brighter text colour.
Typing two open square brackets ‘[[‘ within the Paragraph Block provides you with a convenient shortcut to adding a link to one of your other Pages or Posts. After typing [[ into your content, a small popup will show with a list of recent Pages and Posts. Select one of these Pages or Posts from the list and it will automatically create a link to that particular Page/Post. If the popup doesn’t display the Page/Post you’re looking for, start typing a few characters from the Page/Post title after the two open brackets and the list should refresh, showing you Pages/Posts that contain those particular characters. As an example, typing [[blocks will show you a list of Pages/Posts that contain the word ‘blocks’ in the title. This shortcut should work in most blocks where you can enter text, such as the Paragraph, Cover, and List Blocks, to name a few.