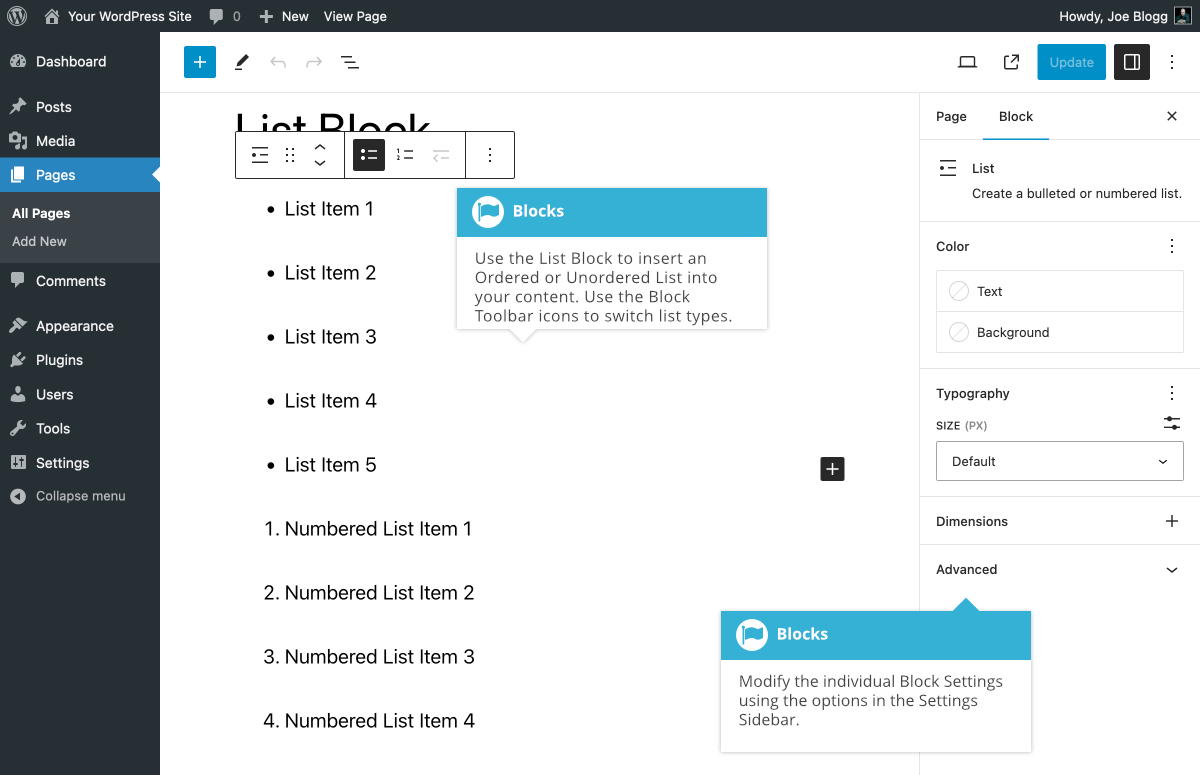List Block
Short url: https://ewp.guide/go/be/list-block
The List Block allows you to add ordered and unordered lists (i.e. bullet points) to your content. After adding your list items, you can select the appropriate icon on the Block Toolbar to change between an ordered list and an unordered list.
If you’ve inserted an Ordered List (sometimes also referred to as a numbered list), you can also specify the start value for the list and also opt to display the numbers in reverse order using the Reverse list numbering toggle switch, in the Settings Sidebar. You can also change the Text and Background colours, and various Typography settings like Font size, Appearance, Line height, Letter case, & Letter spacing.
Each List Item within the List Block is its own separate Block, so to change the overall style or type of the List Block you need to ensure that you select the outer List Block itself, rather than an individual List Item Block. If you’re finding it difficult to select the outer List Block, try selecting the Block by using the Block Breadcrumbs that appear at the bottom of the page. The Breadcrumbs will appear whenever you have a Block selected, and will list all the parent blocks for the currently selected Block.
To insert a new List Item into your List Block, you can either click on the Add List item icon (![]() ) at the bottom of the List Block, or the Add List item icon that appears when you hover your mouse cursor between each of the existing List Items.
) at the bottom of the List Block, or the Add List item icon that appears when you hover your mouse cursor between each of the existing List Items.
Alternatively, you can also just hit the Return key on your keyboard when you’re editing an existing list item and this will insert a new List Item Block below the one you were just editing.
If you wish to insert another List Block within an existing List Block (i.e. an indented list), then you can click the Indent icon on the Block Toolbar when you have an individual List Item Block selected. This will automatically create a new List Block and indent the currently selected List Item Block.