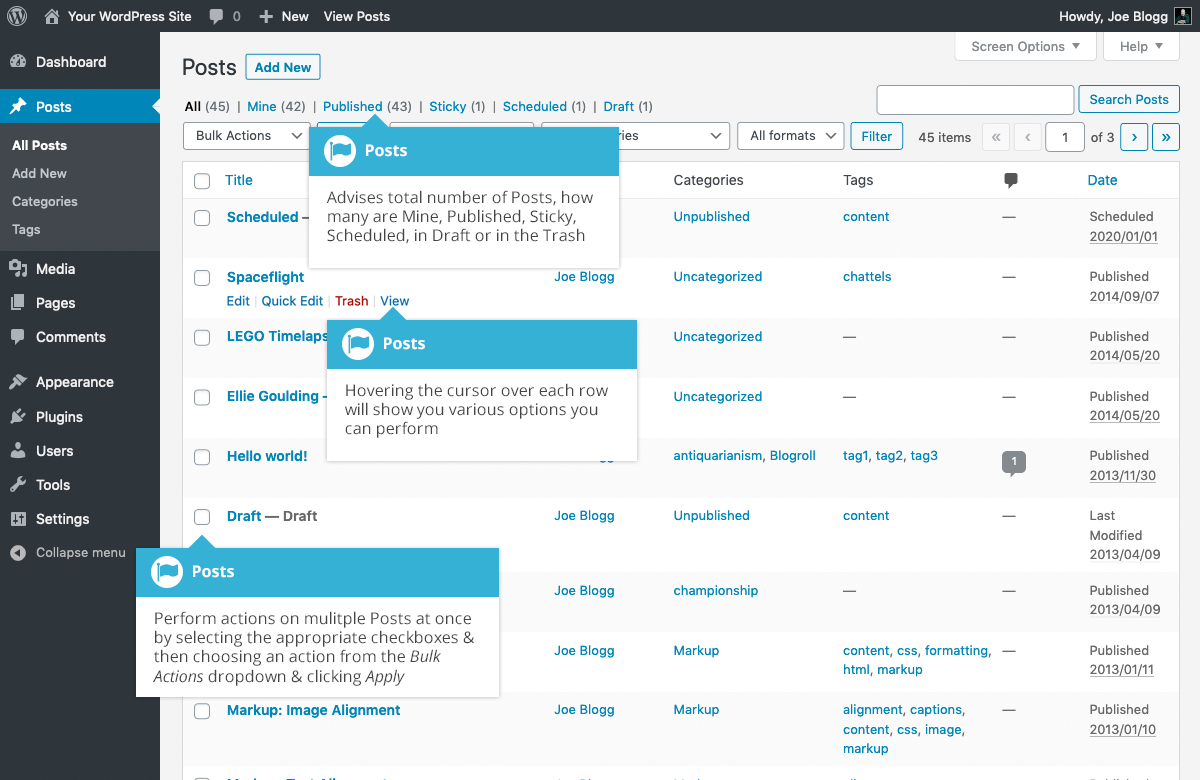Posts
Short url: https://ewp.guide/go/posts
After clicking on the Posts menu option you'll be shown a list of Posts that your site contains. Among the information displayed is the Post title, the Author, Categories, Tags, No. of Comments and either the Date Published, Date Scheduled or the Date the Post was Last Modified. The Posts screen will look similar to the screen below.
At the top of the page you can view how many Posts in total you have in your site, how many have been published by yourself or Published, Scheduled, Sticky, Pending, in Draft or in the Trash.
When hovering your cursor over each row, a few links will appear beneath the Post title.
- Edit – Will allow you to edit your Post. This is the same as clicking on the Post title
- Quick Edit – Allows you to edit basic Post information such as Title, Slug, Date plus a few other options
- Trash – Will send the Post to the Trash. Once the Trash is emptied, the page is deleted
- View – Displays the Post. If the Post hasn’t been published yet, this will say Preview
Next to each Post title is a checkbox. This allows you to perform an action on multiple items at once. You simply check the Posts that you would like to affect and then from the Bulk Actions dropdown select either the Edit option or the Move to Trash option and then click the Apply button. The Edit option will allow you to edit the Categories, Tags, Author, whether to allow Comments and Pings or not, the Status and whether or not the Posts are ‘Sticky’. The Move to Trash option will move the selected items to the Trash.
You can also filter the pages that are displayed using the dropdown lists and the Filter button.
Clicking the Screen Options button at the top-right of the screen allows you to change how the Posts list is displayed. Click the List View option to display the posts in the traditional List View or click the Excerpt View option to display a short excerpt from the Post underneath the Post title. You can also hide various columns from view if you don’t want to see them. Clicking the Apply button will save your changes.