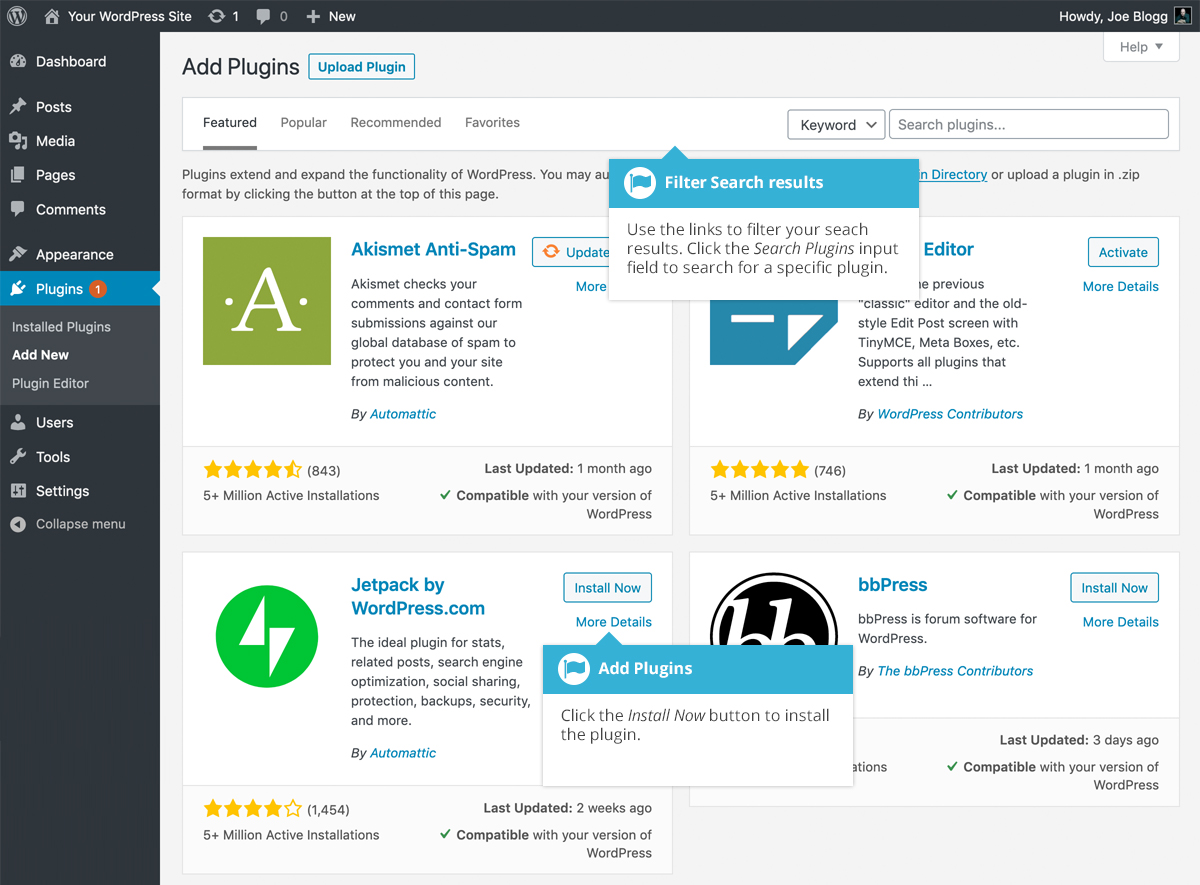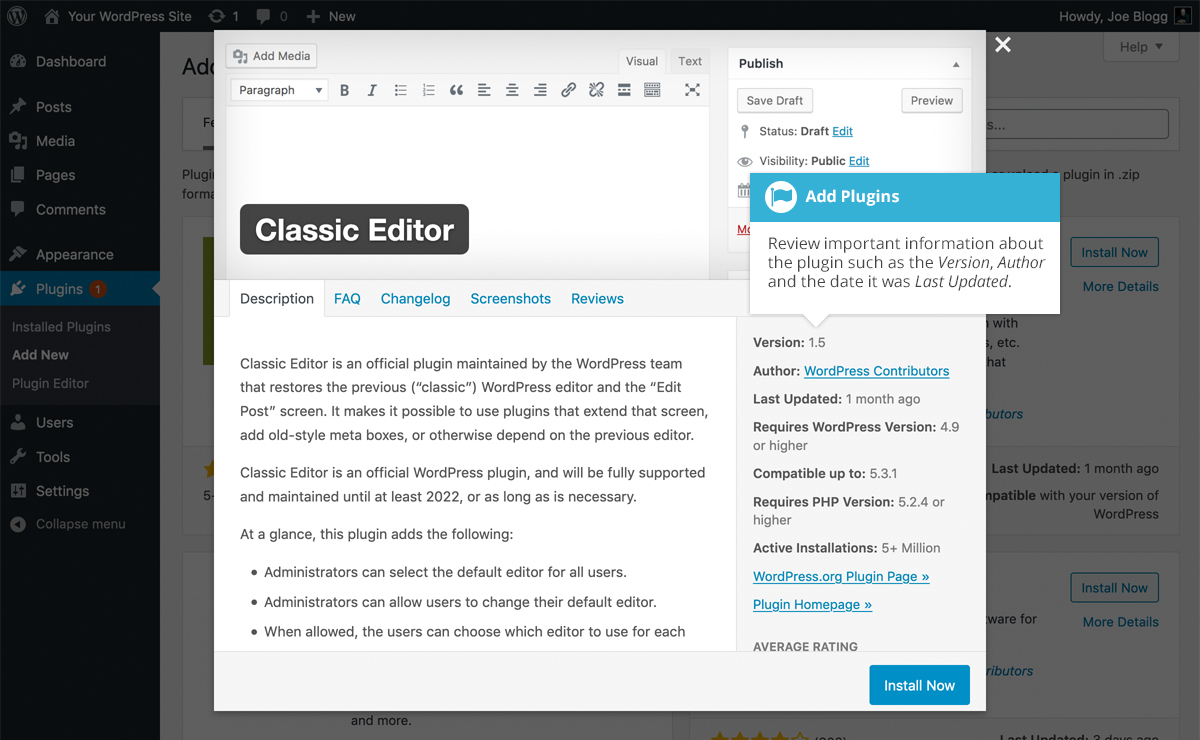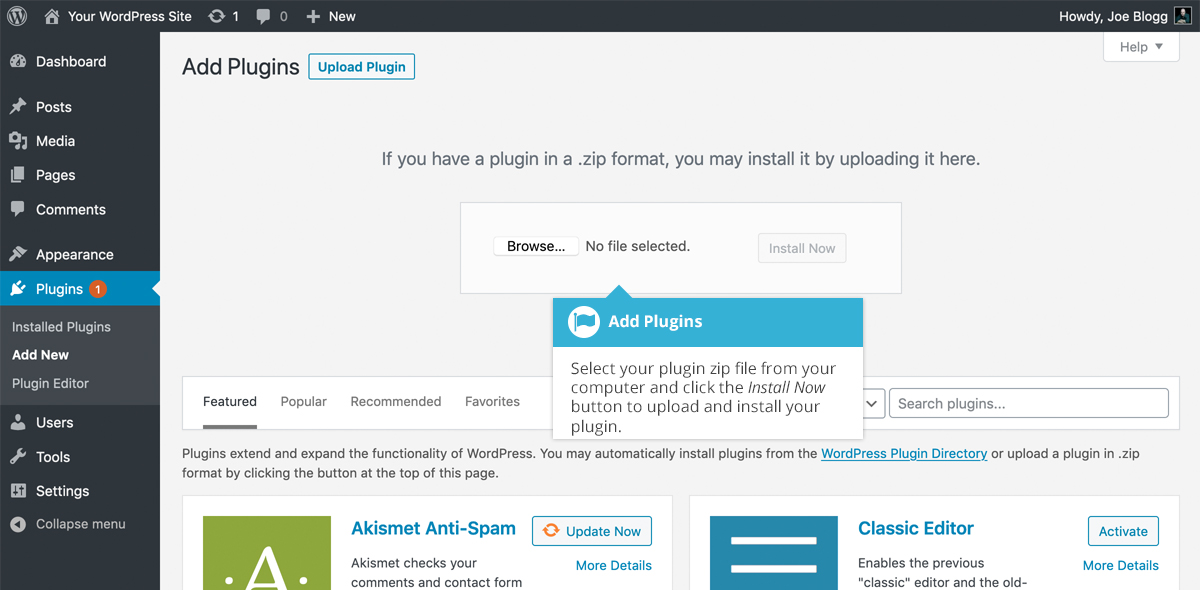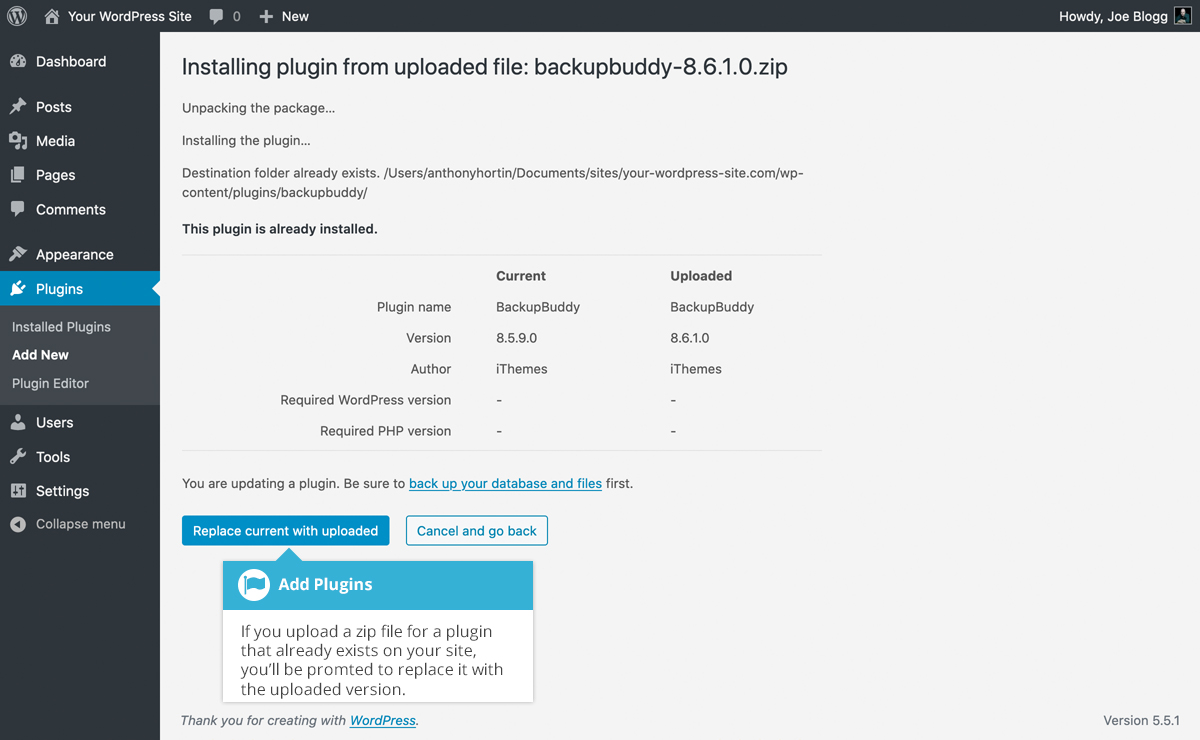Adding a New Plugin
Short url: https://ewp.guide/go/adding-new-plugin
To add a new plugin, click on the Add New link in the left-hand navigation menu or the Add New button at the top of the page.
The Add Plugins page will display a list of the current featured plugins from the WordPress.org Plugin Directory. You can use the links at the top of the page to filter the results to see Featured plugins, Popular plugins, Recommended plugins or a list of the plugins that you’ve marked as ‘Favorite’ within the WordPress.org Plugin Directory. If you click the Favorites link, you’ll need to enter in your WordPress.org username and then click the Get Favorites button so that it can retrieve your list.
You can also click the Search Plugins… input field and enter text to search for a specific plugin.
To view more information about a particular plugin, click the thumbnail image, the plugin name or the More Details link. A pop-up window will display more information about the plugin such as the plugin Version, Author and the date it was Last Updated. You can also read the full plugin description, installation notes, view screenshots and read any reviews that have been left.
After clicking the Install Now button, the plugin will be automatically downloaded to your site and installed. You are then given the option to activate the plugin or return to the plugin installer page.
On the Add Plugins page, you also have the option to manually upload a plugin to your site. To upload a plugin, click the Upload Plugin button at the top of the page.
Select your plugin file from your computer by clicking the Browse… button. Your plugin file must be uploaded in .zip format.
After clicking the Install Now button, your plugin will be automatically uploaded to your site and installed. You are then given the option to activate the plugin or return to the plugins page.
If you upload a plugin zip file, and that plugin already exists on your site, you will be asked if you wish to replace the version currently on your site. This feature is handy if you’ve purchased a plugin from a third-party developer and wish to manually update it.
When WordPress detects that the plugin already exists on your site, you’ll be shown the version of the currently installed plugin, along with the version of the plugin you’re currently trying to upload. If you wish to continue updating the existing plugin, simply click the Replace current with uploaded button. Alternatively, click the Cancel and go back button to cancel out of the update and return to the previous screen.