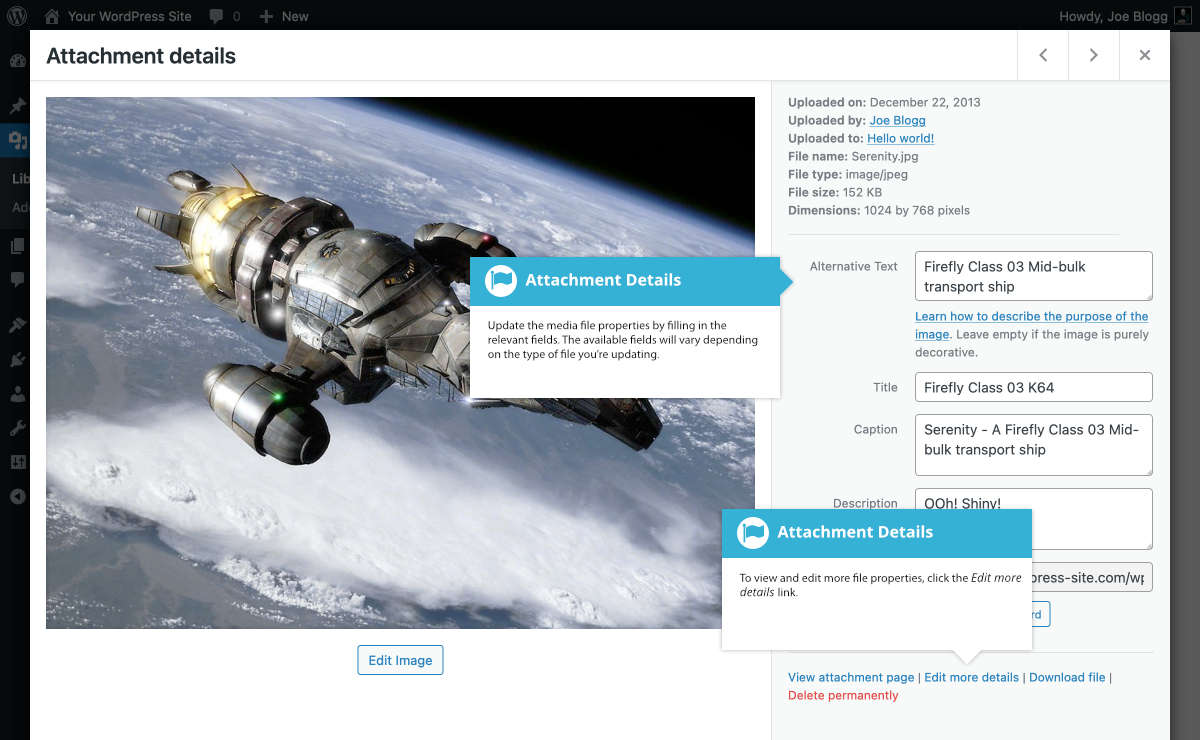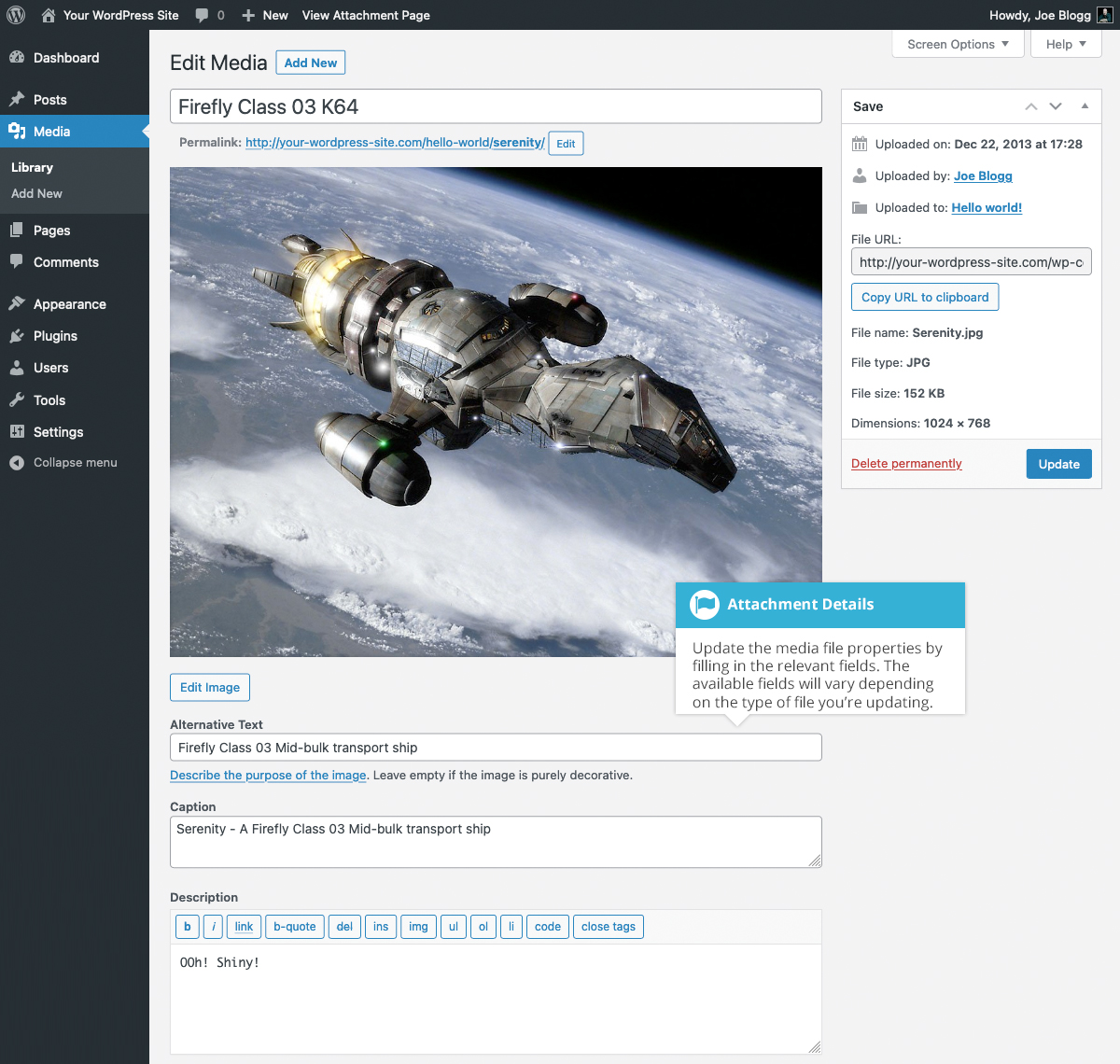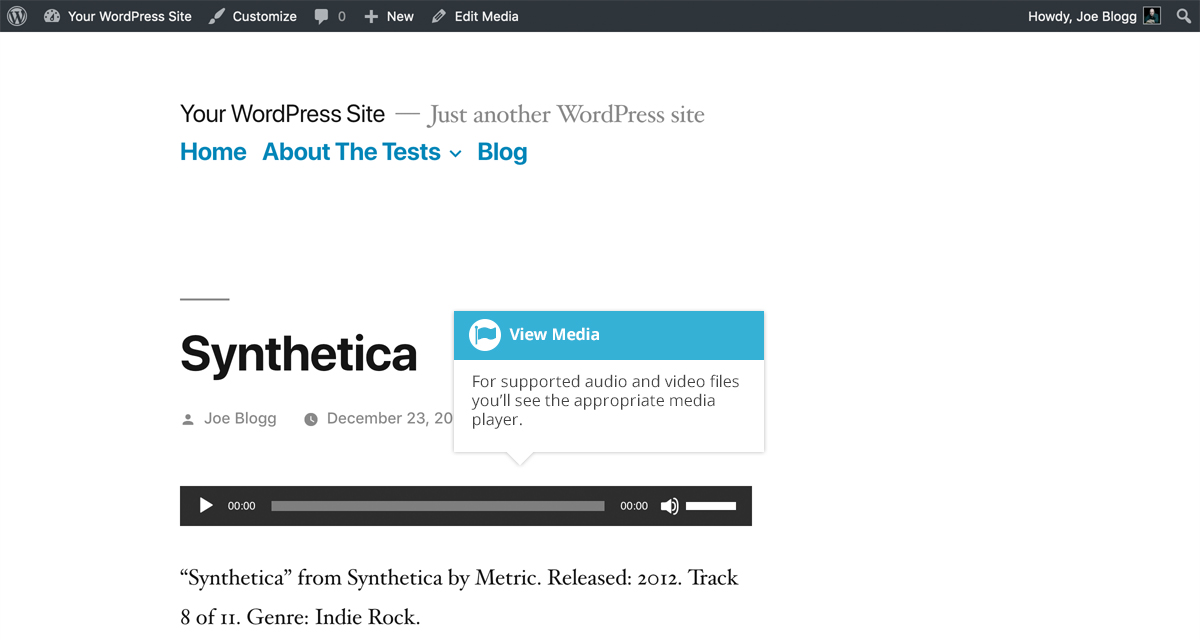Viewing a File in the Media Library
Short url: https://ewp.guide/go/viewing-a-file-in-the-media-library
The Grid View will display a grid of thumbnail images for each of your media files. Depending on the file type, you’ll either see a thumbnail image for that particular file or an icon representation.
After clicking on a thumbnail within the Grid View, a pop-up window will display the properties for that particular file, along with giving you the ability to update certain properties. If the file is an image, you’ll also see a larger version of that image. For supported audio and video files (M4a, MP4, OGG, WebM, FLV, MP3, and WAV) you’ll see the appropriate media player. For other file types such as PDF’s or Word Documents, there is a link to view the attachment page which in turn has a link to the actual file.
Within the List View, you can click the thumbnail image, the media file title or you can hover the cursor over the row and click the Edit link. The various file properties will be displayed, along with giving you the ability to update certain properties. If the file is an image, you'll see a larger version of that image. For supported audio and video files (M4a, MP4, OGG, WebM, FLV, MP3, and WAV) you’ll see the appropriate media player. For other file types such as PDF’s or Word Documents, you’ll simply see the file properties. Clicking the Permalink, just under the file Title, will display the attachment page which in turn has a link to the actual file.
Clicking the View link, when hovering your cursor over a row, will display the attachment page for that particular media file. If the file is an image, you'll see a larger version of that image. For supported audio and video files you’ll see the appropriate media player and for other file types such as PDF’s or Word Documents, you’ll see a link to the actual file.